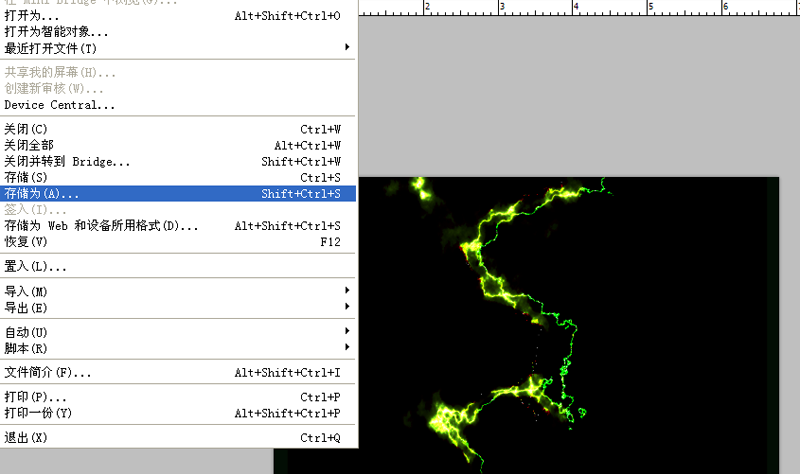在夏季雷雨天气,经常见到闪电,其实那也是很美的线条,我们利用Photoshop一样可以做出闪电效果,现在就把制作的过程步骤和截图分享出来,供大家参考使用。
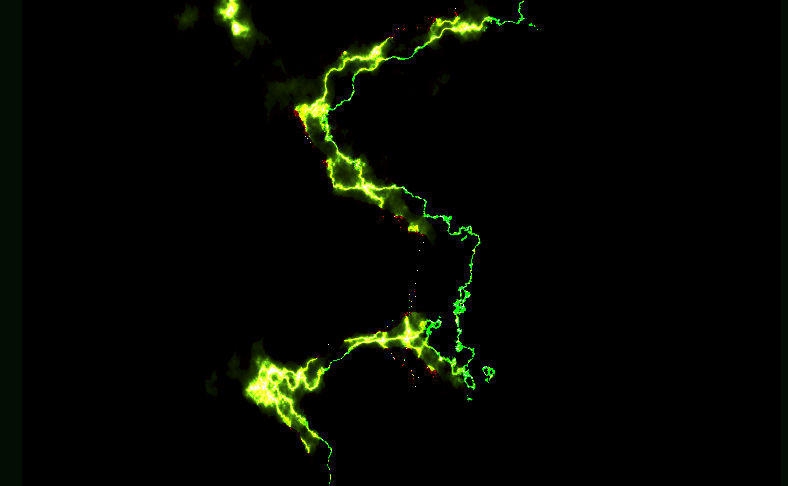
1、首先启动Photoshop cs5,执行文件-新建命令,新建一个分辨率为300,背景颜色为白色,大小为800*600的文档。
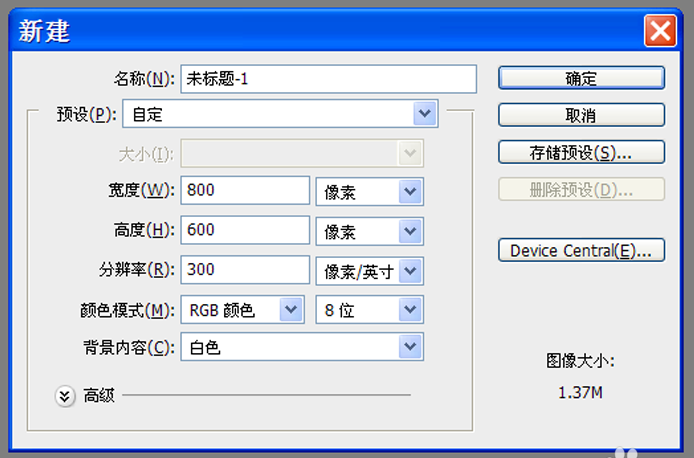
2、新建图层1,设置前景色为黑色,背景色为白色,选择工具箱里的渐变工具,设置为线性渐变,在画布上从左往右拖拽一个渐变色。

3、执行滤镜-渲染-分层云彩命令,根据实际情况反复按ctrl+f组合键进行调整效果,直至自己满意为止。

4、执行图像-调整-反相命令,或者直接按ctrl+i组合键,这个时候你会看到有一点像闪电的形状了。

5、执行图像-调整-色阶命令,在弹出的对话框中设置参数为220/1.00/255,点击确定按钮。
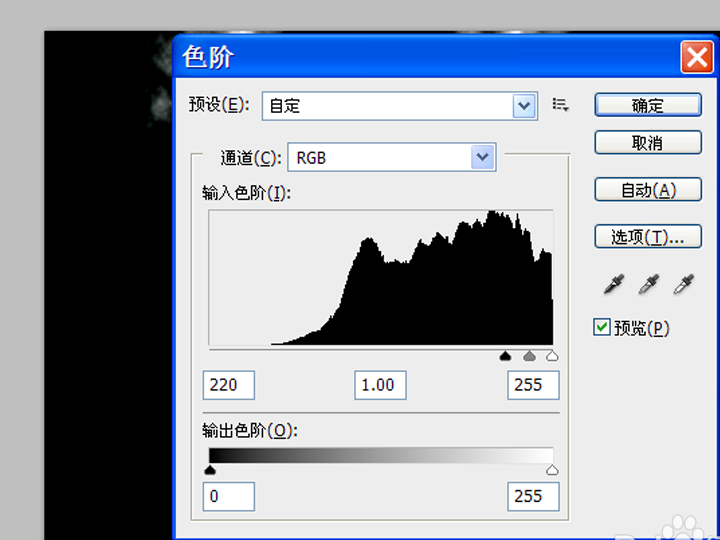
6、执行图像-调整-色相饱和度命令,在弹出的对话框中设置色相为40,饱和度为56,明度为5,勾选着色,点击确定按钮。
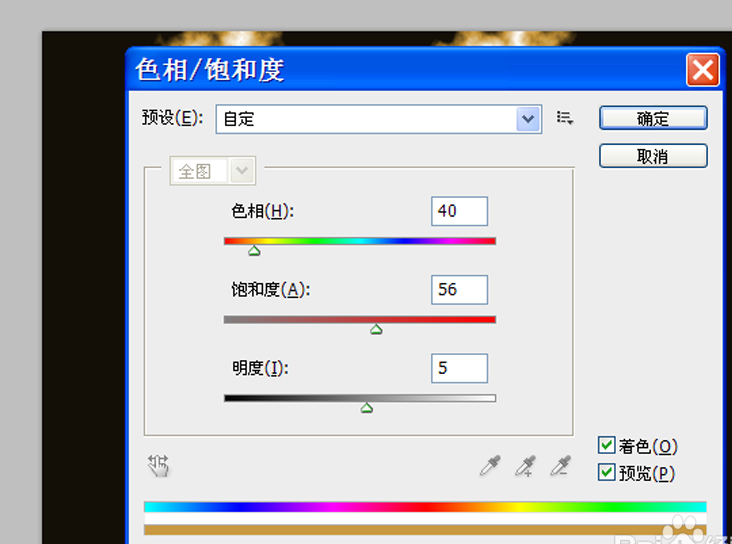
7、选择图层面板中的背景图层并双击该图层,将其转换为普通图层0,执行ctrl+delete组合键填充黑色。
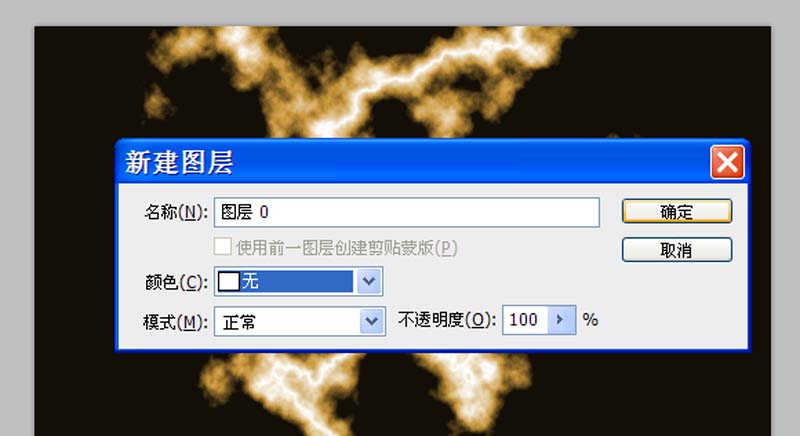
8、选择图层1,执行ctrl+t组合键进行自由变换,调整其大小和位置,执行ctrl+j组合键复制一个图层1副本。
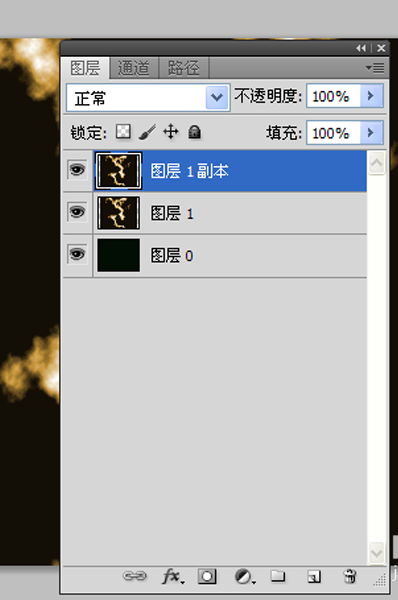
9、执行ctrl+t进行自由变换调整位置,分别修改图层1和图层1副本的混合模式为亮光,并执行图层-拼合图像命令。
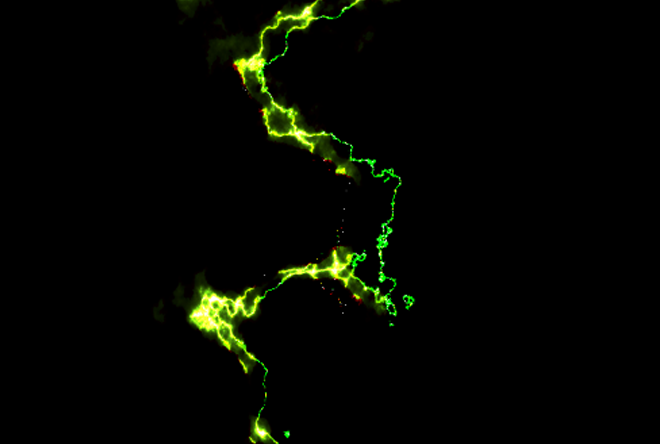
10、执行文件-存储为命令,在弹出的对话框中输入名称,保存在一个合适的位置即可。