ps中想要添加透明文字,该怎么添加呢?下面我们就来看看详细的教程。
1、打开PS,然后打开一张素材,我把我用的那张发上了,万一谁喜欢呢。
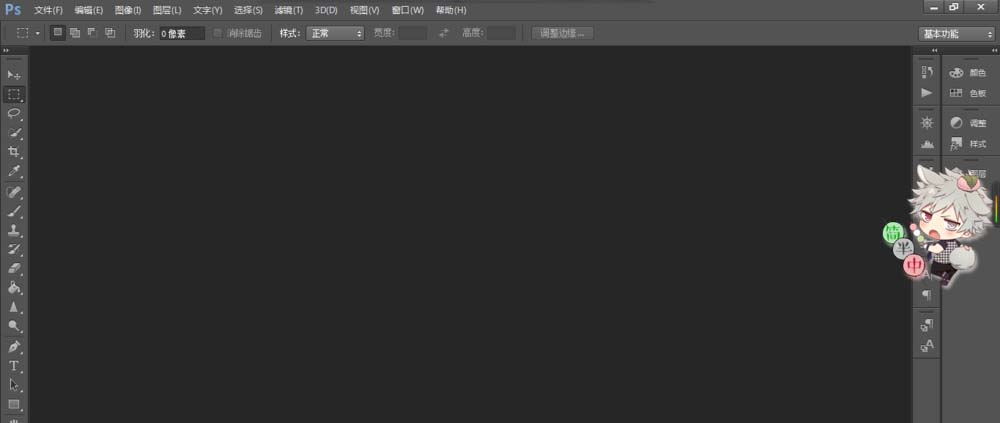

2、新建图层,选择矩形选框工具,在素材上画上一个合适的长方形。
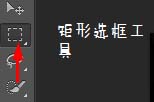
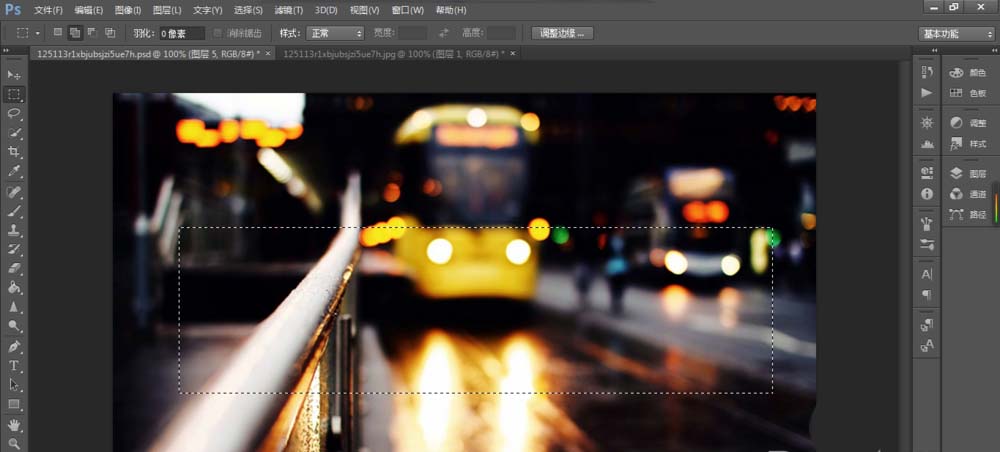
3、点击鼠标右键,填充灰色。
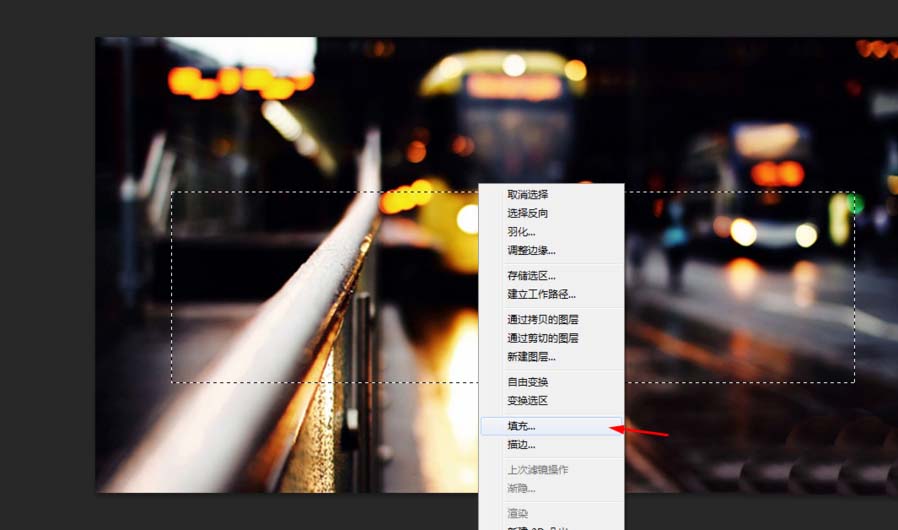
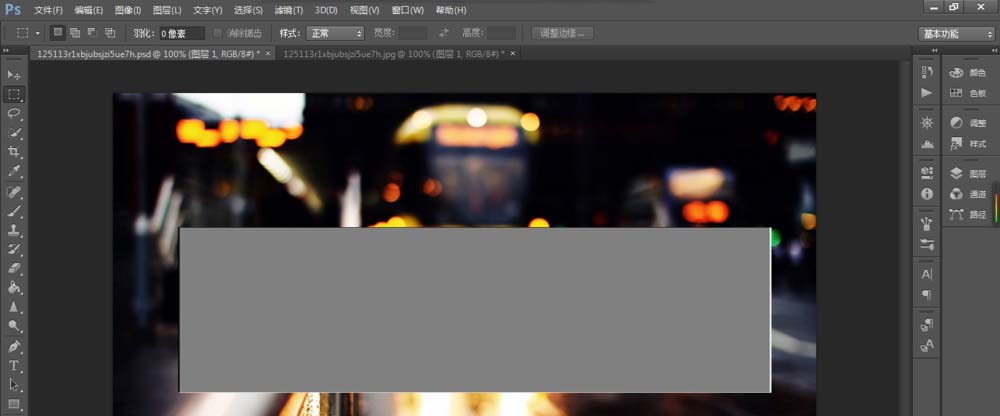
4、然后双击图层,或者鼠标右键图层,选择混合选项。
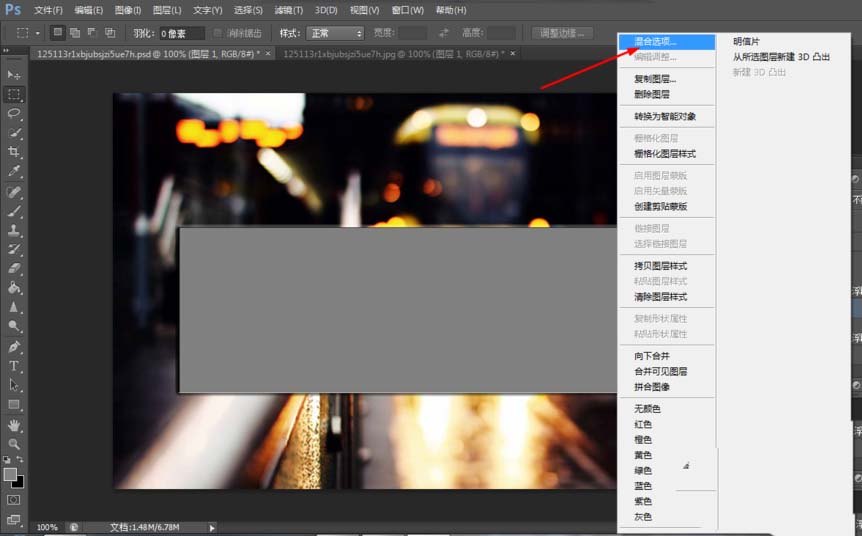
5、然后勾选斜面和浮雕,点击确定。
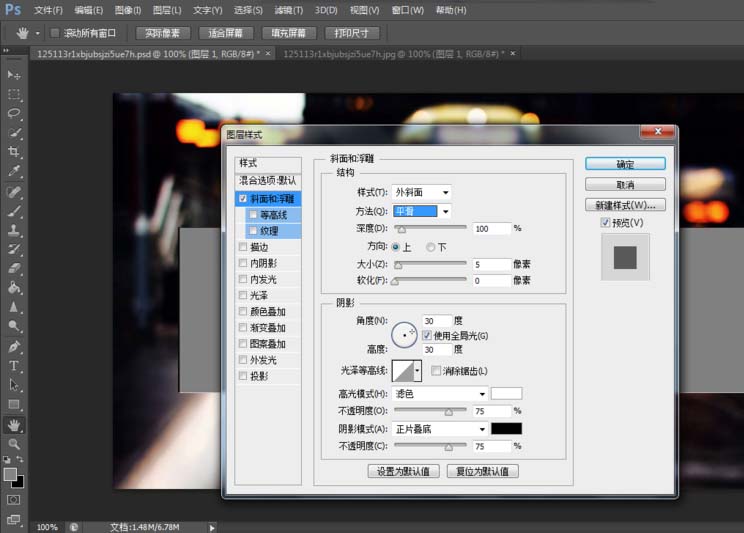
6、讲图层格式改为线性加深,就变成了这个样子。可以适当调节透明度。
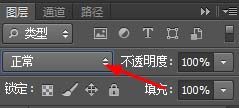
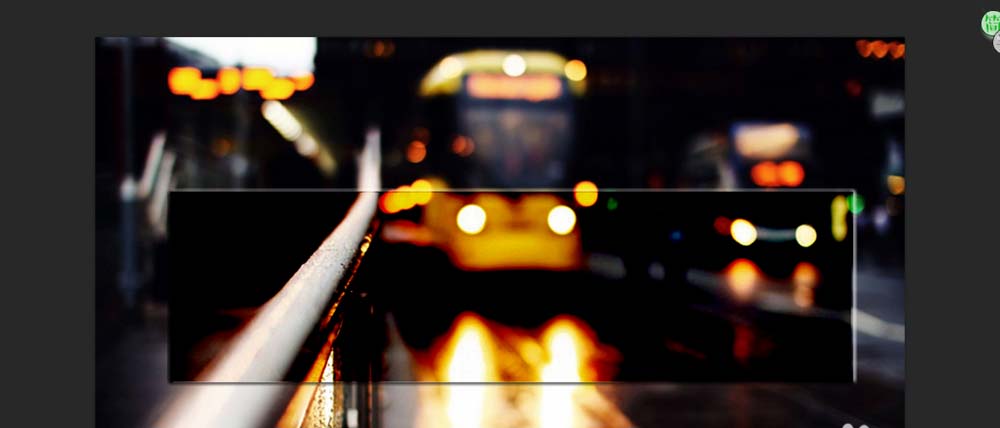
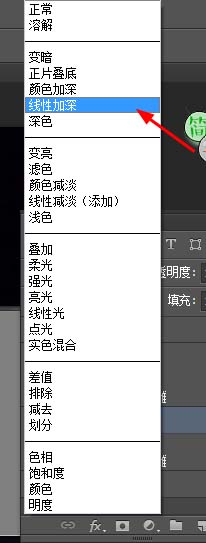
7、接着打上想要的字,颜色是灰色,调整一下。
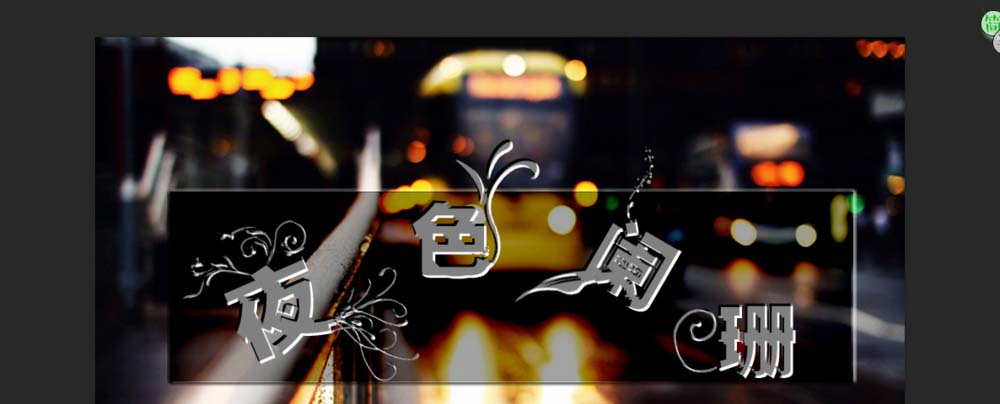
8、右键文字,选择栅格化文字。
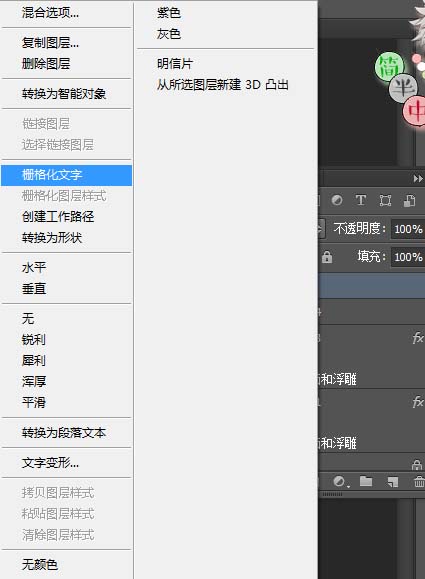
9、双击文字,打开图层样式,勾选斜面和浮雕,纹理。然后确定。
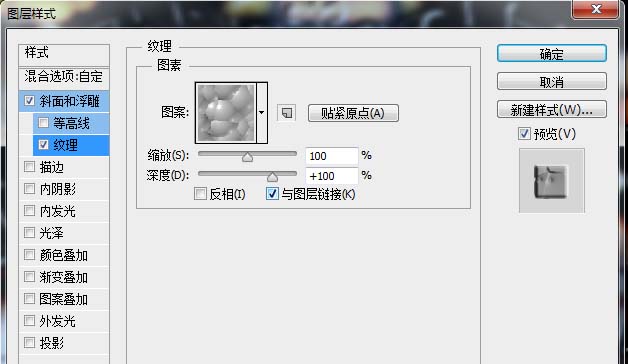
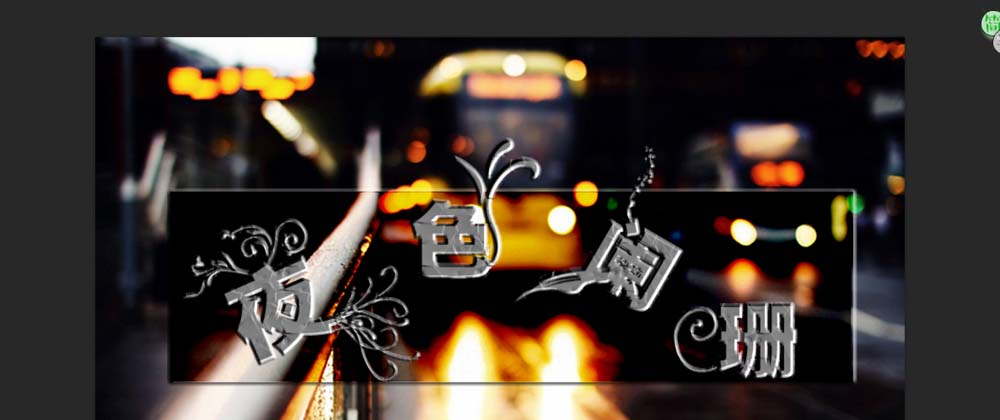
10、接着图层格式改为强光。
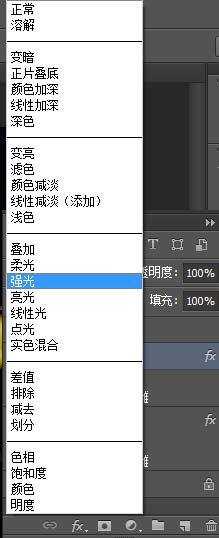
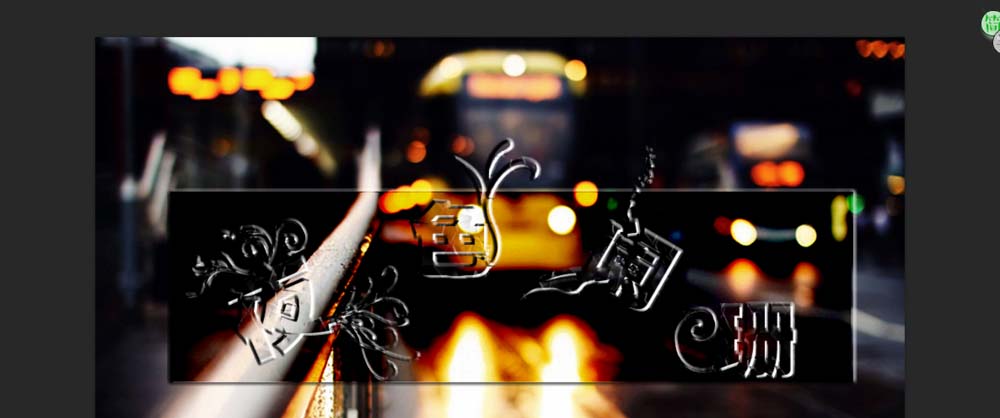
11、最后,加上一些装饰,格式为强光。就完成啦。

以上就是给图片添加透明效果的文字的教程,很简单,喜欢的朋友请继续关注软件云。