之前我们已经介绍了很多关于ps滤镜相关的知识,今天我们就来看看彩色铅笔滤镜的使用方法。

1、打开一个PS的软件,然后打开一张需要使用滤镜的图片,比如一张风景图片。鼠标左键单击【滤镜】>>【艺术效果】>>【底纹效果】,如下图所示。
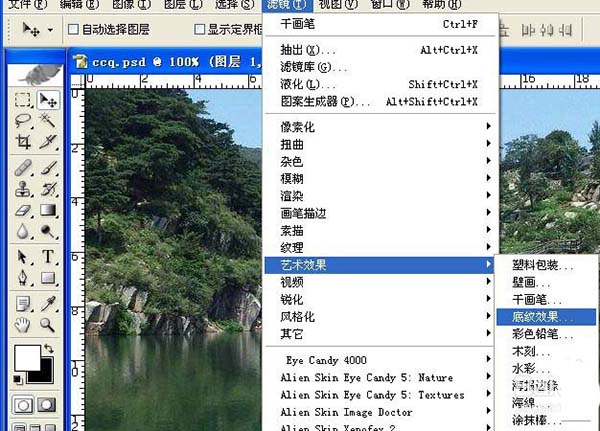
2、在【底纹效果】滤镜确定后,可看到风景图片添加上滤镜的效果了,如下图所示。

3、接着也可以用【彩色铅笔】滤镜,进行调整,鼠标左键单击【滤镜】>>【艺术效果】>>【彩色铅笔】,如下图所示。
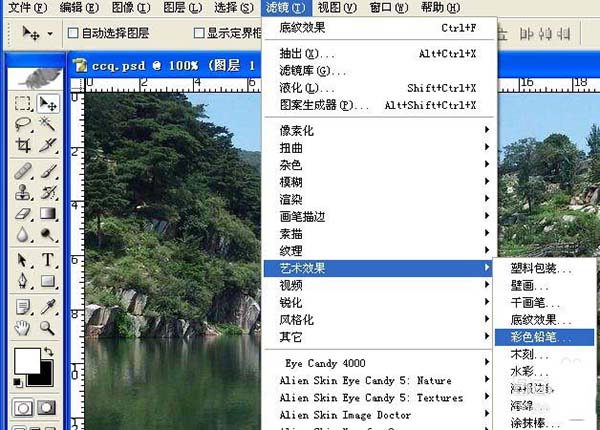
4、在【彩色铅笔】滤镜确定后,可看到风景图片添加上滤镜的效果了,如下图所示。
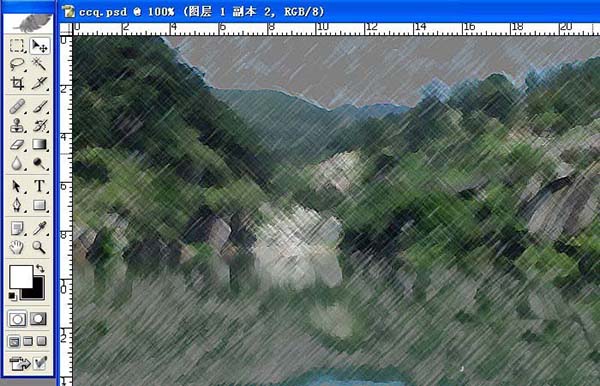
5、接着也可以用【木刻】滤镜,进行调整,鼠标左键单击【滤镜】>>【艺术效果】>>【木刻】,如下图所示。
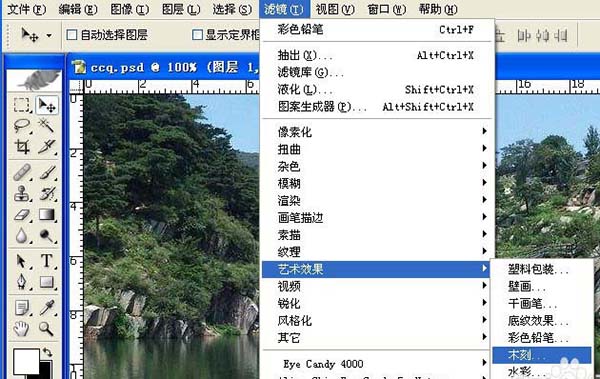
6、在【木刻】滤镜确定后,可看到风景图片添加上滤镜的效果了,如下图所示。一张图片在用滤镜前,最好复制一个副本在图层中,这样好对比看效果。
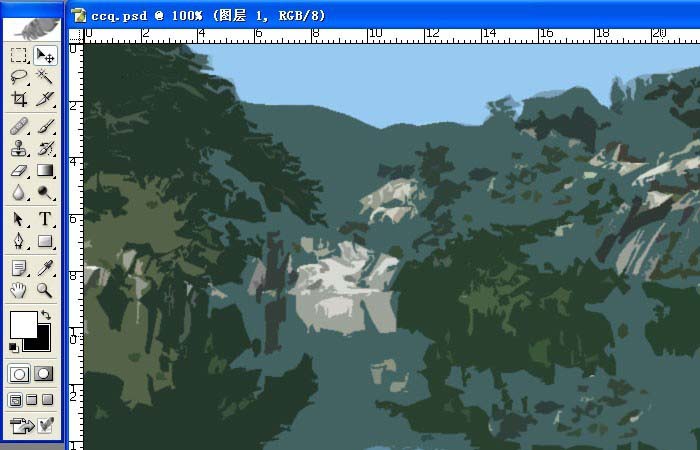
以上就是ps中彩色铅笔滤镜的基本介绍,喜欢的朋友请继续关注软件云。