今天我们就来看看使用ps中的滤镜功能制作一个通透的琉璃球,该怎么制作呢?下面我们就来看看详细的教程。

1、首先启动Photoshop cs5,新建一文档,大小设置为600*600,分辨率为100,背景颜色为黑色。
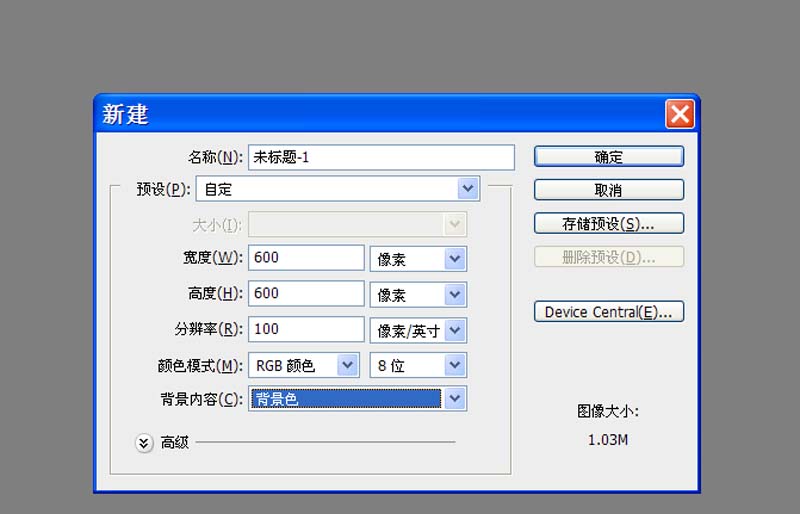
2、执行滤镜-渲染-镜头光晕命令,设置为50-300mm镜头,亮度为100,点击确定按钮,再次执行两次,调整镜头位置。
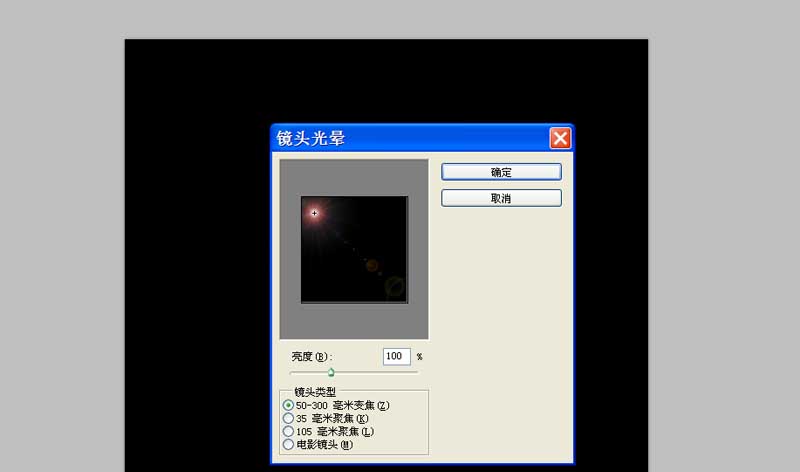
3、执行滤镜-滤镜库-铬黄渐变命令,设置细节为8,平滑度为4,点击确定按钮。
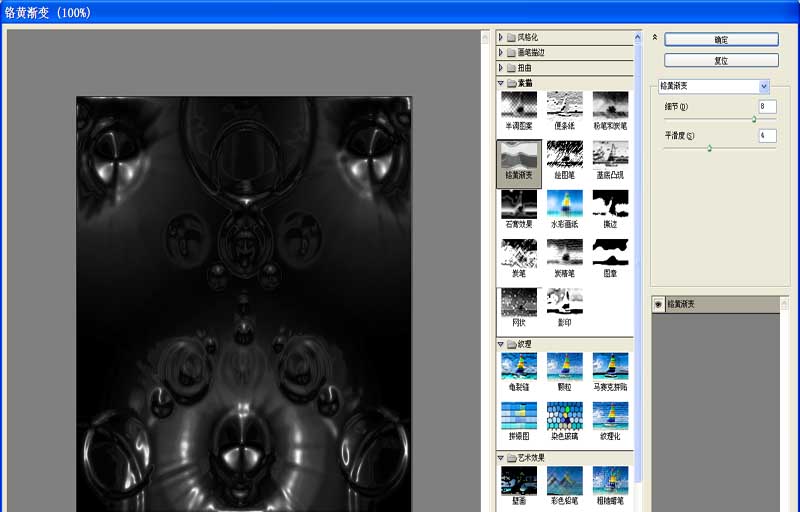
4、执行图像-调整-色相饱和度命令,勾选着色,设置色相为360,饱和度为100,点击确定按钮。
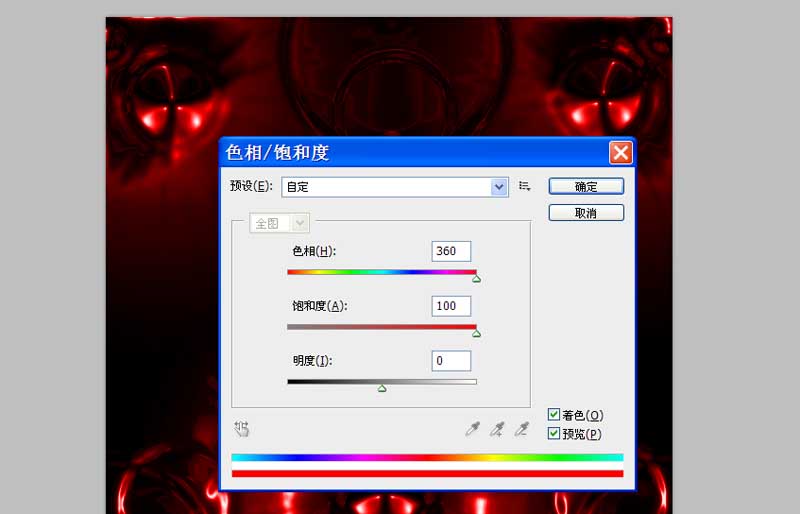
5、执行ctrl+j组合键两次复制得到图层1和图层1副本,修改该图层1的混合模式为变亮,执行滤镜-扭曲-波浪命令,设置生成器数为5,波长为10-170,波幅为35-80.
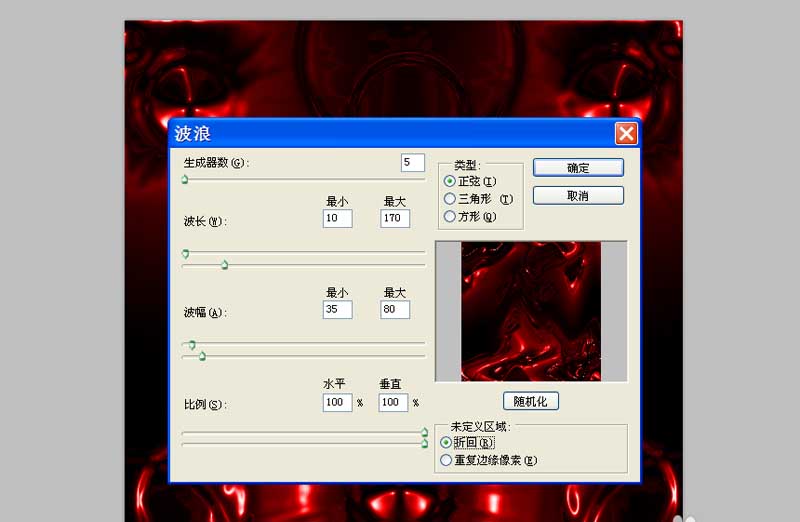
6、选择图层1复制一层,得到图层1副本2,执行编辑-变换-水平翻转命令,合并图层1和图层1副本2。
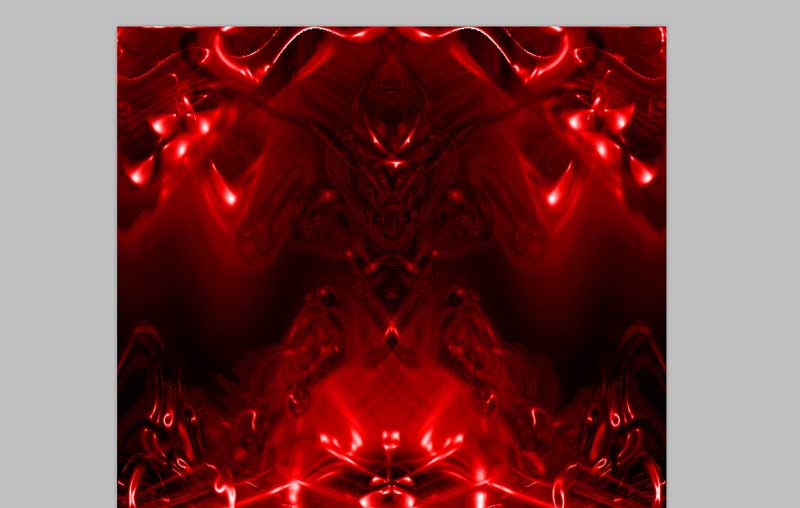
7、选择图层1副本,重复步骤6,将得到的图层进行垂直翻转,并进行合并操作,接着合并所有的可见图层后并复制,顺时针旋转90度,在合并。

8、选择椭圆选框,绘制一个正圆,执行选择-反向命令,按delete键进行删除,并隐藏背景图层。
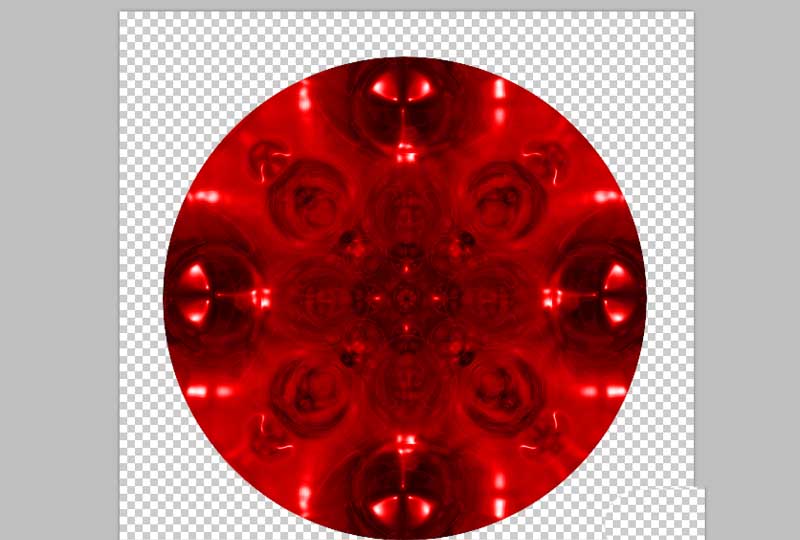
9、执行滤镜-扭曲-球面化命令,设置数量为100,点击确定按钮。执行色相饱和度命令,根据自己的需要调整颜色。
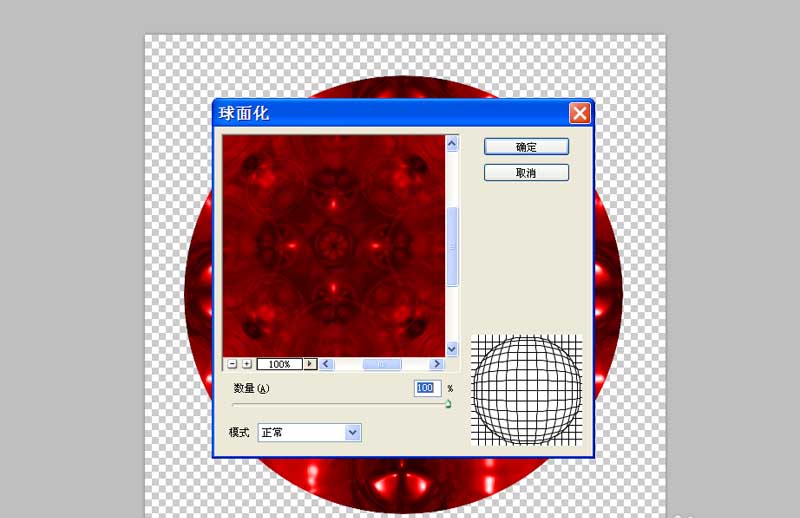
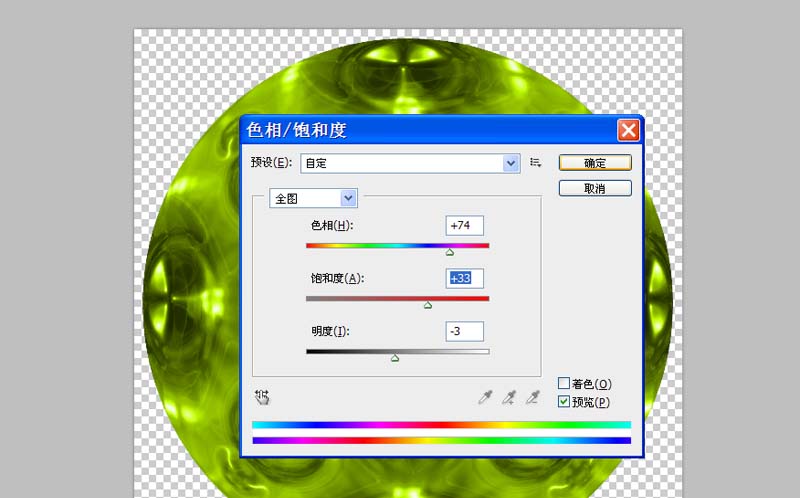
以上就是ps制作蓝色琉璃球效果的教程,希望大家喜欢,请继续关注软件云。