ps中想要画一个圆柱样式的图形,该怎么绘制呢?下面我们就来看看详细的教程。
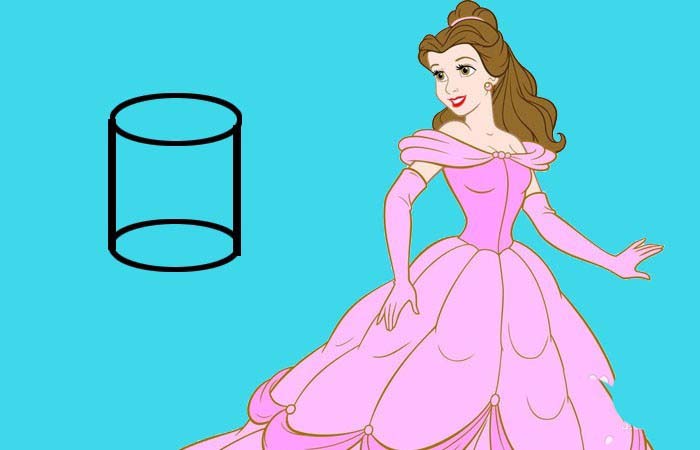
1、打开PS软件,新建一个空白的文件,新建一个图层中,给背景换个颜色,添加一个卡通人物图片来美化背景图层,如下图所示。

2、接着,鼠标左键单击矩形工具,在画布上拖动出椭圆形区域,左键单击菜单下的【编辑】>>【描边】,如下图所示。给矩形描边5个像素,居外部。

3、这样就可看到画布上有个椭圆形的图形了,这个椭圆形表示圆柱体的顶边,如下图所示。
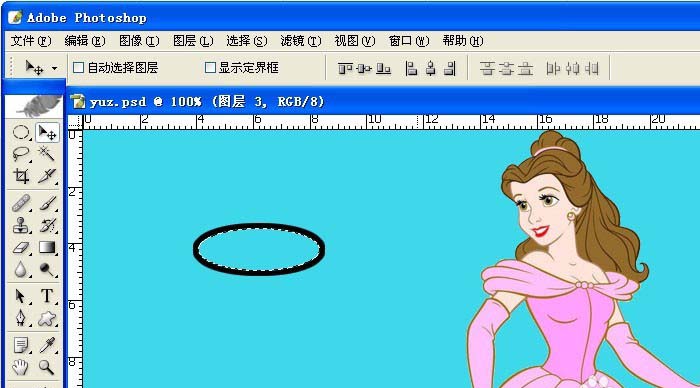
4、接着,选择好椭圆形的图层,将其拖动复制两个新的图层,摆放位置,并拖出两根辅助线出来,如下图所示。
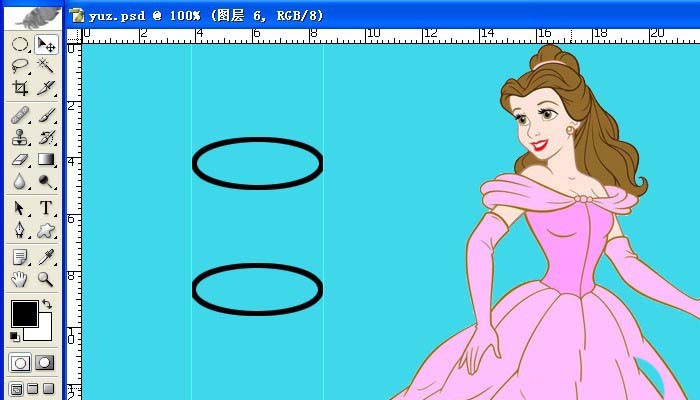
5、然后,选择矩形工具,宽度为5像素,沿着辅助线,绘制一个小矩形,并填充颜色为黑色, 如下图所示。
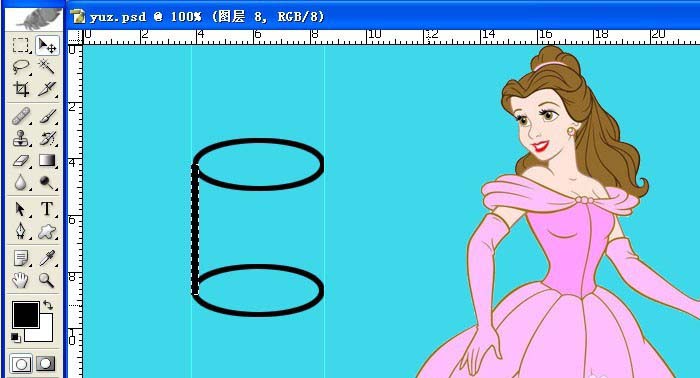
6、最后,把圆柱体左边线段的图层复制一个出来,移动到右边的辅助线处,这样圆柱体就做好了,如下图所示。这样一个可以看到三个面的透视圆柱体就制作好了,大家也来做做吧。
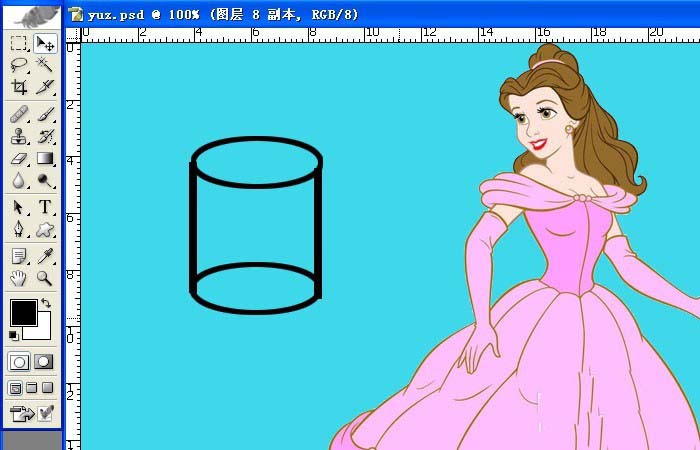
以上就是ps画圆柱形的教程,希望大家喜欢,请继续关注软件云。