PS软件运用十分广泛,深受广大观众的喜欢,主要应用到图片设计、网页设计、建筑效果图的修饰等多个方面。PS软件中主要涉及到选区工具,形状工具,文字工具,滤镜工具等。运用自由变换工具和自由变形工具,可修改图片的大小。所以今天小编想推荐的这篇文章是,如何用PS设计对称的鸭子,希望大家喜欢小编文章哦。
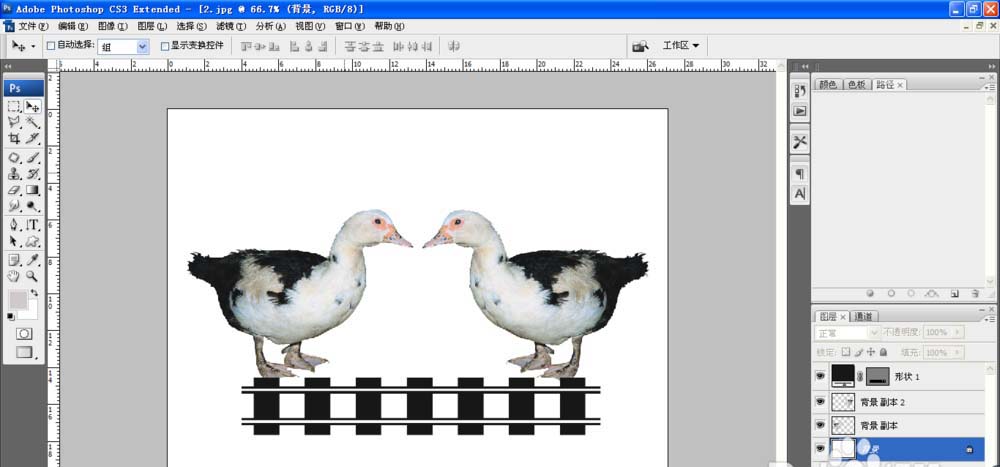
1、打开PS,按ctrl+o打开鸭子图片。如图
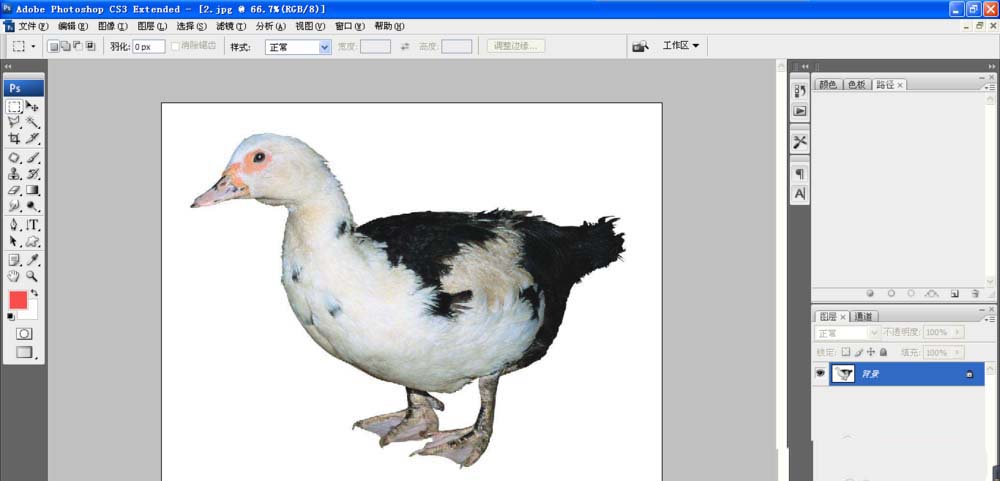
2、复制背景副本,选中背景图层,填充白色。然后选择背景副本图层,按ctrl+T自由变换调整图形到合适位置。
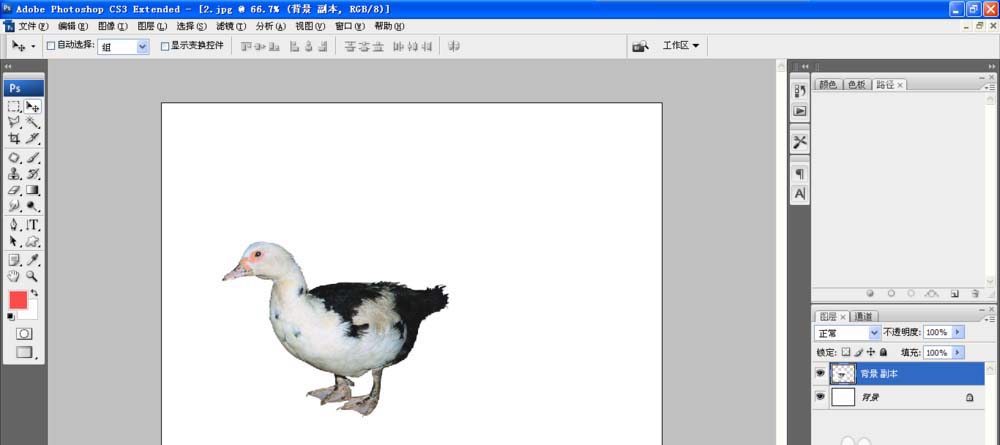
3、按下alt键复制图层。如图
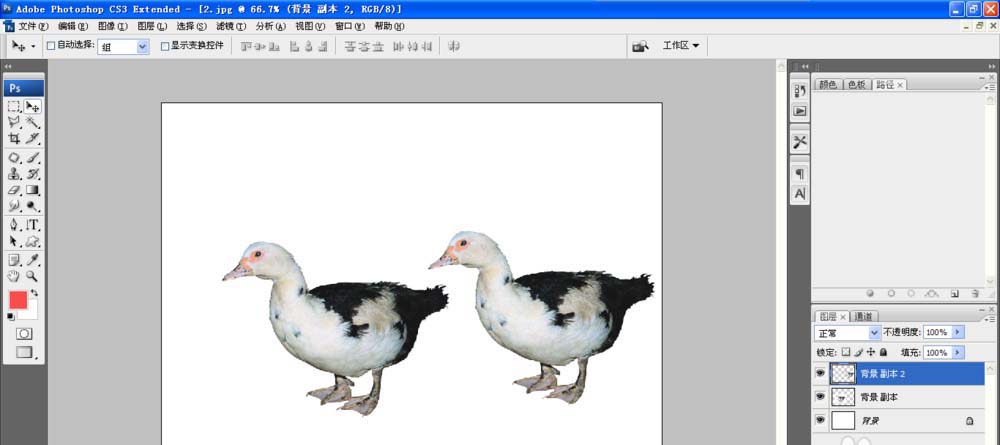
4、再次按下ctrl+T实现自由变换,选择鼠标右键,水平旋转。如图
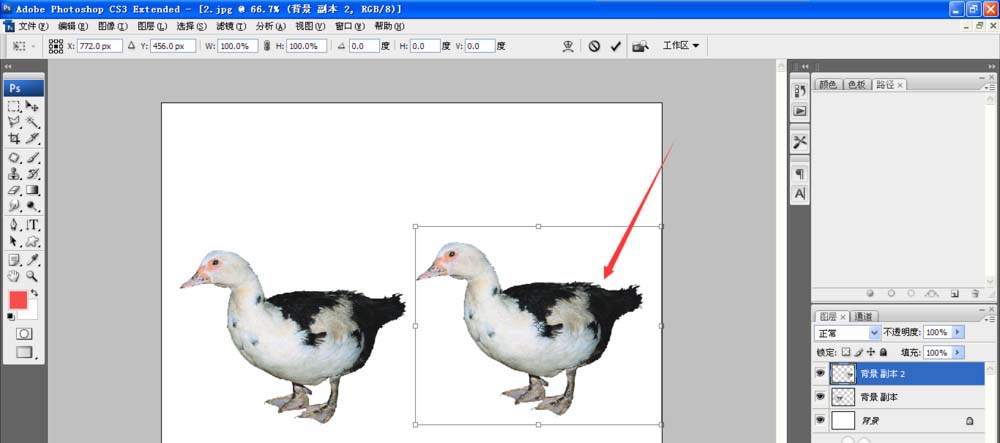
5、经过水平旋转图层,可自由的调整到水平方向的位置。
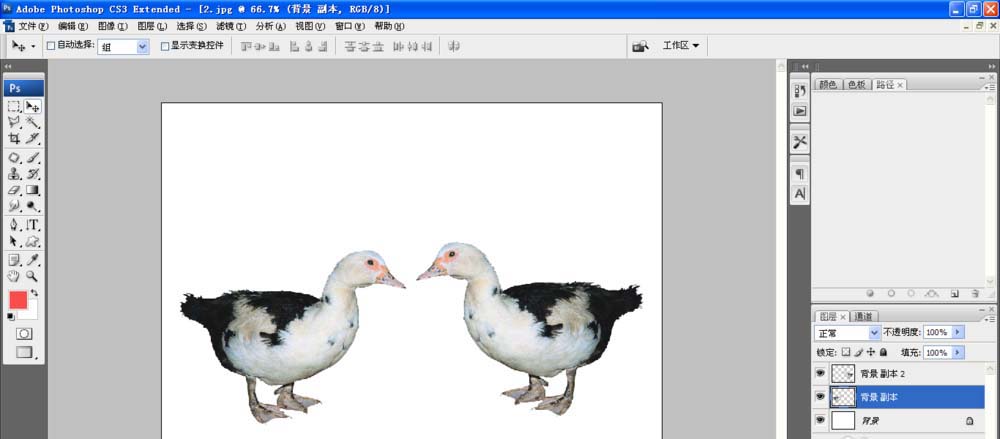
6、按ctrl+R打开标尺对话框,可自动的移动标尺线到合适位置。这样可将图形摆放在水平的位置,在制作倒影效果图的过程中,经常会运用到标尺线来固定图形。
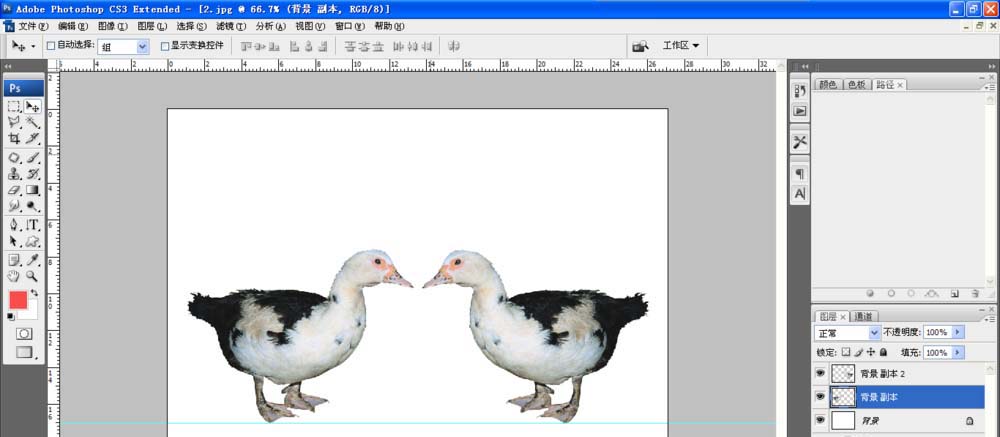
7、选择形状工具,设置前景色为黑色,绘制形状图形,按下ctrl+T自由变换图形,调整图形的位置,如图
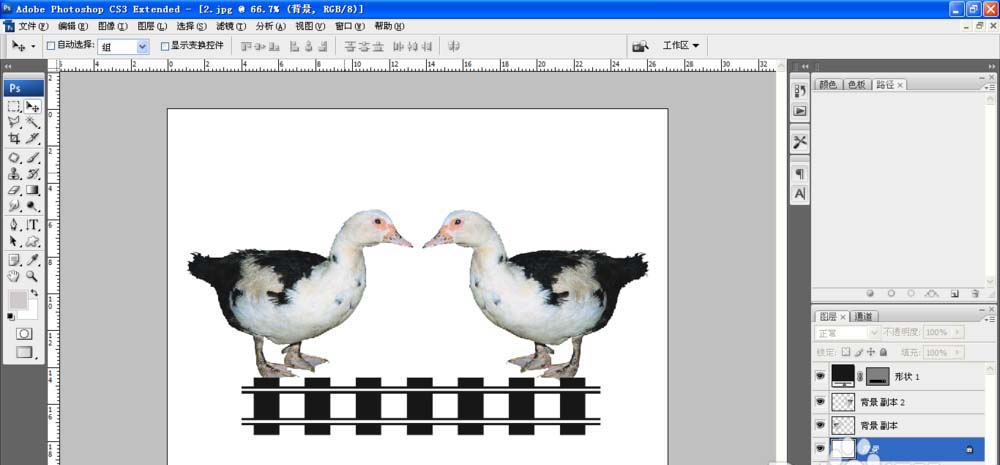
以上就是ps中制作对称图形的技巧,希望大家喜欢,请继续关注软件云。