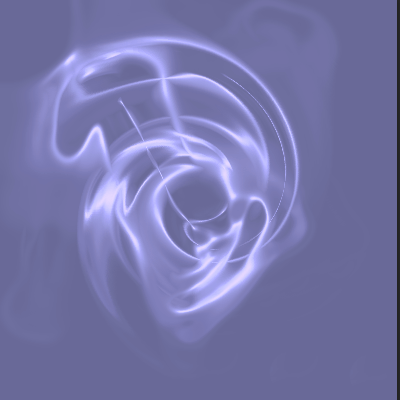PS:丝滑效果。
1、新建一个400*400的空白画布。
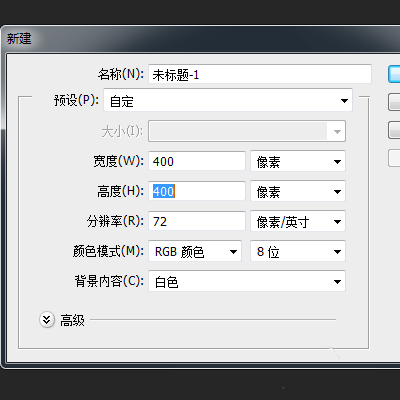
2、前景色设置为1c46fb,
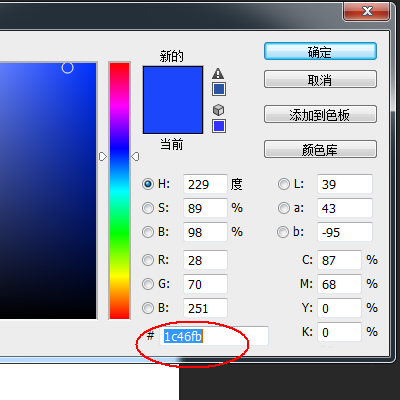
3、菜单:编辑-填充-前景色
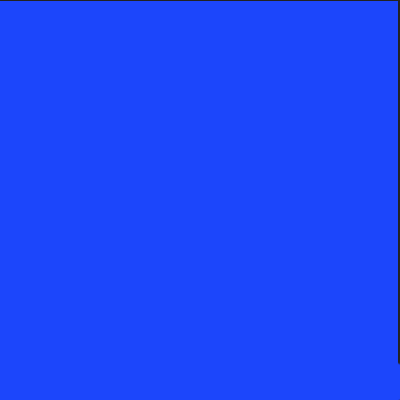
4、菜单:滤镜-渲染-镜头渲染
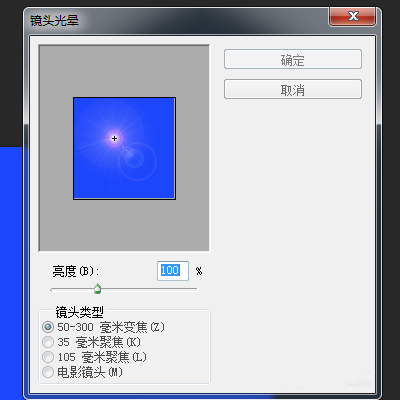
5、菜单:滤镜-滤镜库-画笔描边-喷色描边
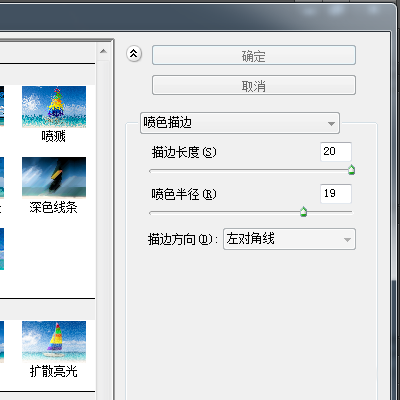
6、菜单:滤镜-扭曲-波浪
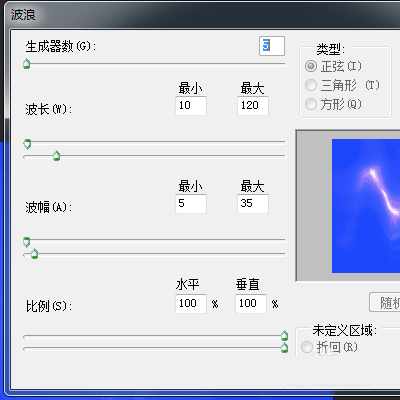
7、菜单:滤镜-滤镜库-素描-铬黄渐变
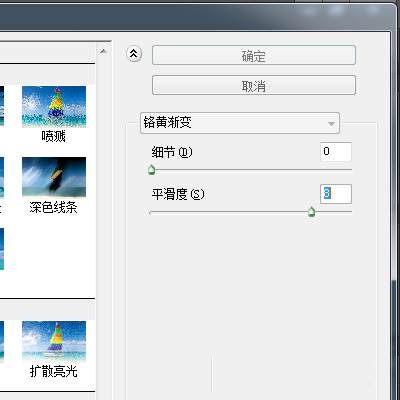
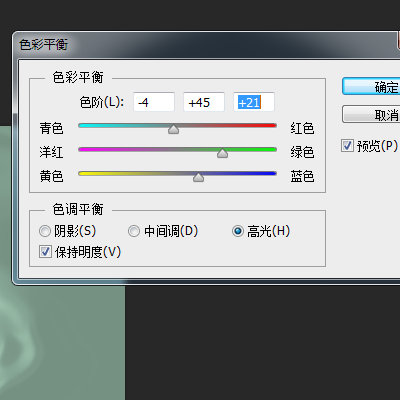
8、菜单:图像-调整-色彩平衡
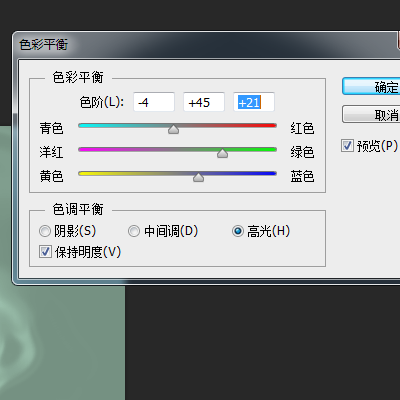
9、Ctrl+J复制一个图层。
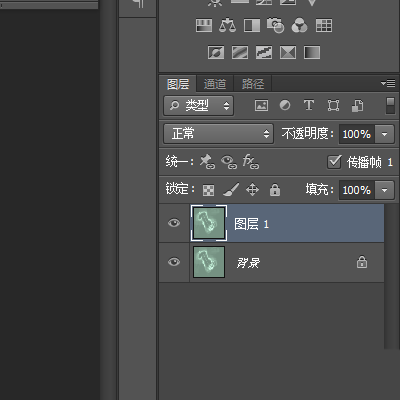
10、菜单:滤镜-扭曲-旋转扭曲。
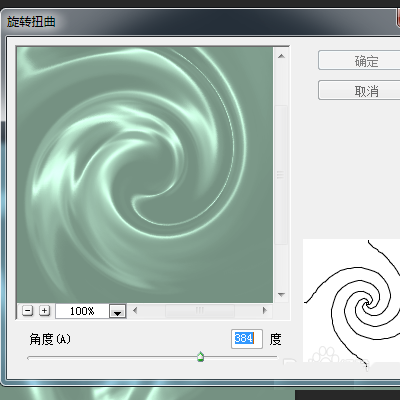
11、图层面板:图层1混合模式改为变亮
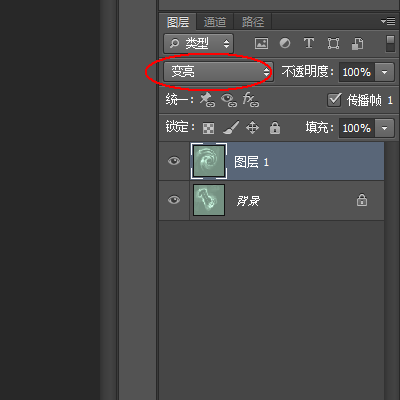
12、Ctrl+Alt+Shift+E对图层进行盖印。
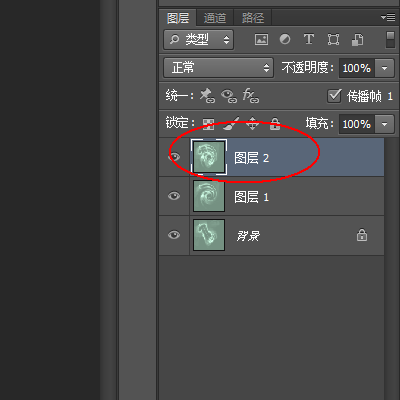
13、菜单:图像-调整-色相/饱和度。
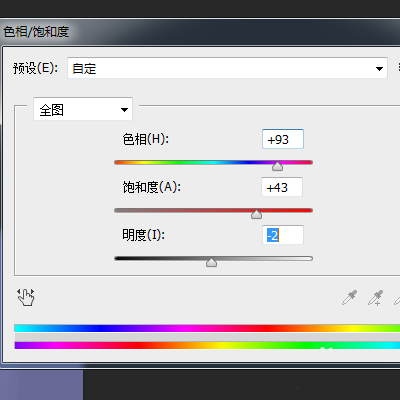
14、最终效果。