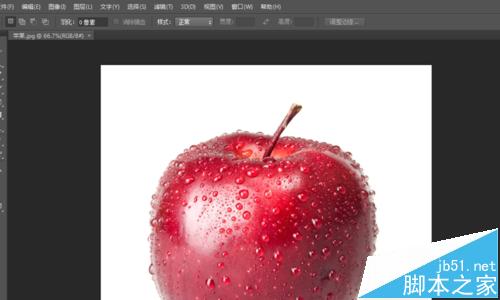photoshop作为图片处理工具的佼佼者,今天小编教大家photoshop全屏显示如何使用。
1、如图所示,我们点击箭头所指的photoshop软件图标,打开photoshop软件。
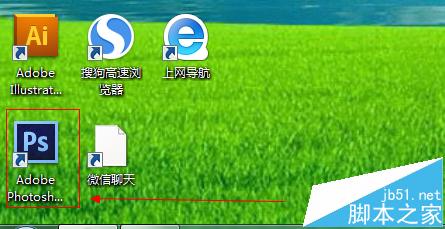
2、如图所示,我们点击箭头所指的“文件”这一项。
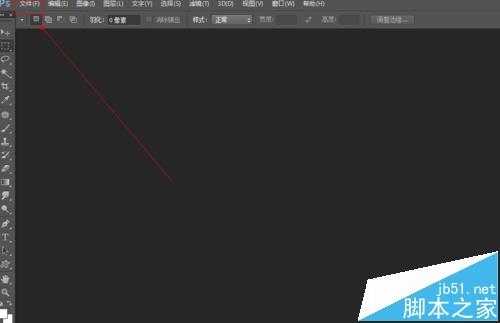
3、如图所示,在弹出的列表菜单中,我们点击箭头所指的“打开(O)...”这一项。
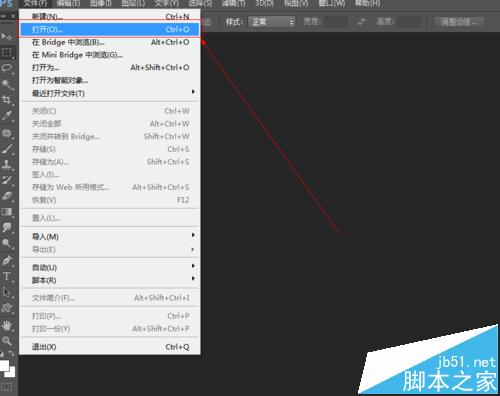
4、如图所示,我们选择一张图片,接下来我们点击箭头所指的“打开”按钮。
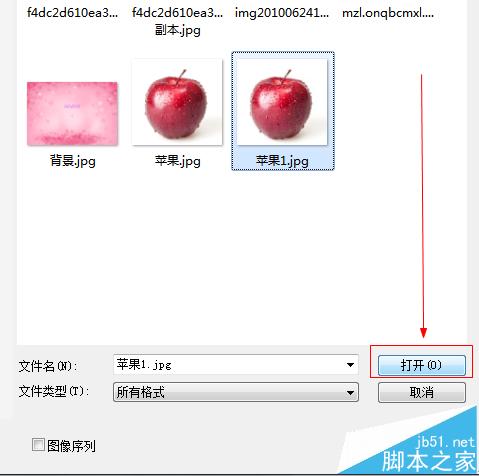
5、如图所示,点击“视图”这一菜单,在弹出的下拉列表菜单中,我们点击箭头所指的“屏幕模式”这一项。
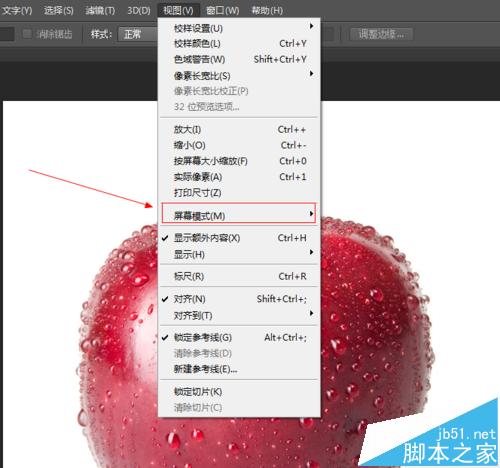
6、如图所示,在弹出的菜单中,我们点击箭头所指的“全屏模式”这一项。
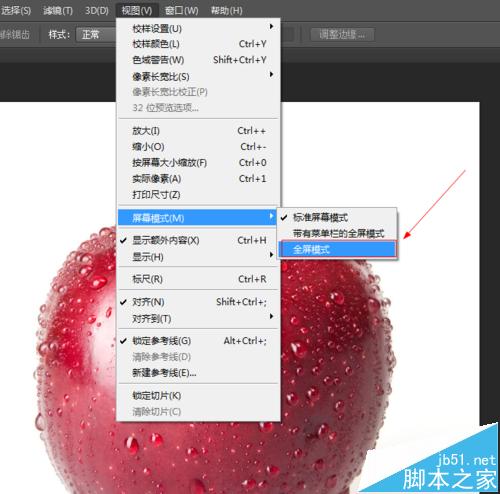
7、如图所示,在弹出的窗口中,我们选择箭头所指的“全屏”按钮。
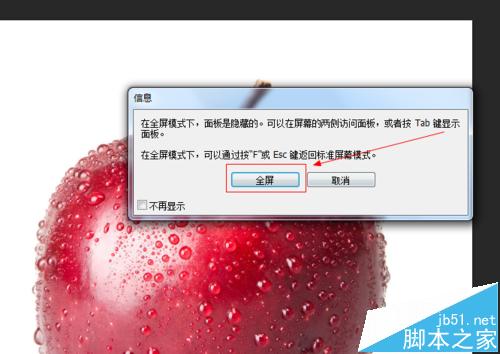
8、如图所示,我们看到使用全屏显示之后,我们看到界面上被图片全部覆盖了。

9、如图所示,我们按一下键盘左上角的“Esc键”就可以退出全屏显示的状态了。