pr制作字幕的方法层出不穷,这里介绍比较简单的字幕制作方法用ps制作字幕。
1、桌面上右键新建文本文档txt,将字幕录进去。开头要加一个单词,eg:RealForce。注意不要加标点符号,回车就好了,这里采用的是real force的歌词

2、保存好了,这边打开ps,ctrl+n新建,预设选择胶片和视频,注意的你的原视频是怎么样的,最好按照他的制式。注意背景内容选择透明。
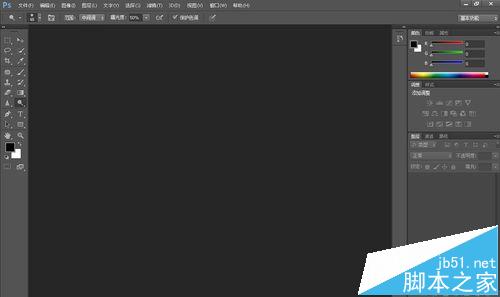
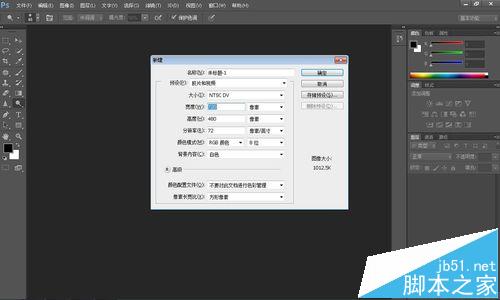
3、一般会给参考线。新建文本,随便几个字,做好字体样式,用描边阴影啥的,放置在预定字幕位置。设置居中对齐

4、选择图像——变量——定义。勾选文本替换,录入我们开头的单词RealForce,点击下一个
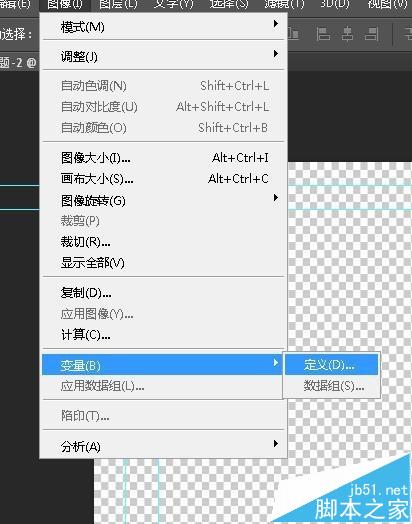

5、选择导入,选择你的字幕文件,导进来

6、好了现在文件——导出——数据组作为文件


7、打开pr中你的视频,把文件拉进来就行了,调整字幕时间,这样字幕就做好啦

注意事项:注意视频制式,否则你可能制作的不合格。