ps中想要制作一个文字头像,该怎么制作文字人物下过呢?下面我们就来看看详细的教程。
1、新建文件,选择“横排文字工具”输入文字,多复制一些,覆盖整个画布(文字空隙不要太大,文字也不要太大)
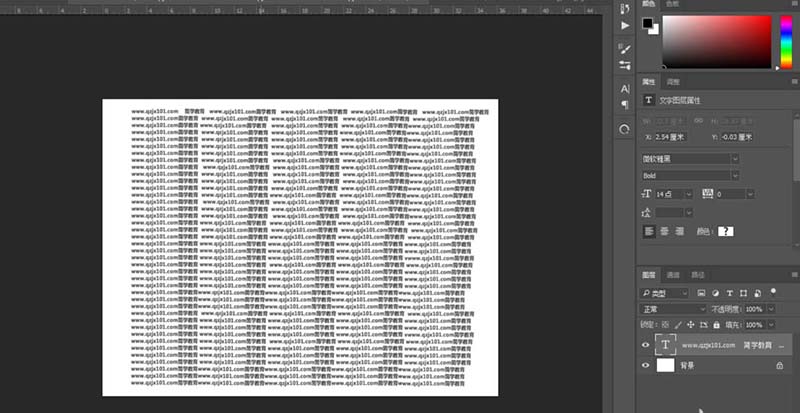
2、选择图层,按住快捷键“Ctrl+T”打开自由变换,旋转一下角度
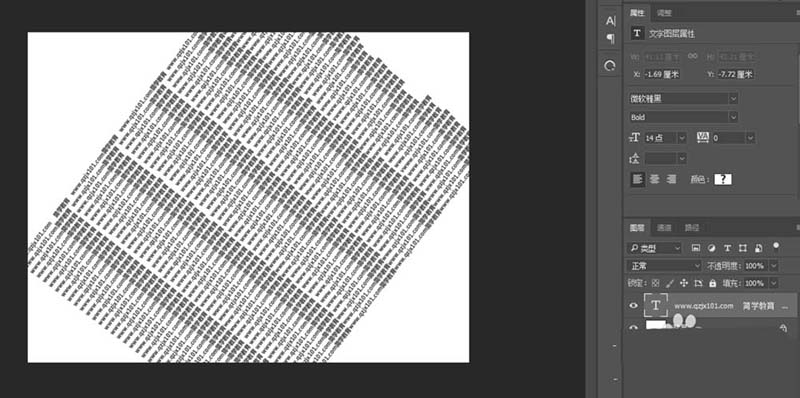
3、打开素材图片,将其拖放到文字的上方,选择钢笔工具将其人物抠出来
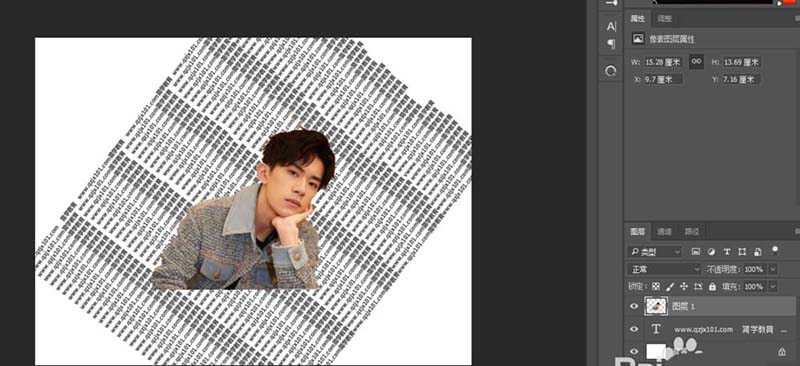
4、按住Ctrl+鼠标左键单击文字图层的图层缩览图,创建文字的选区
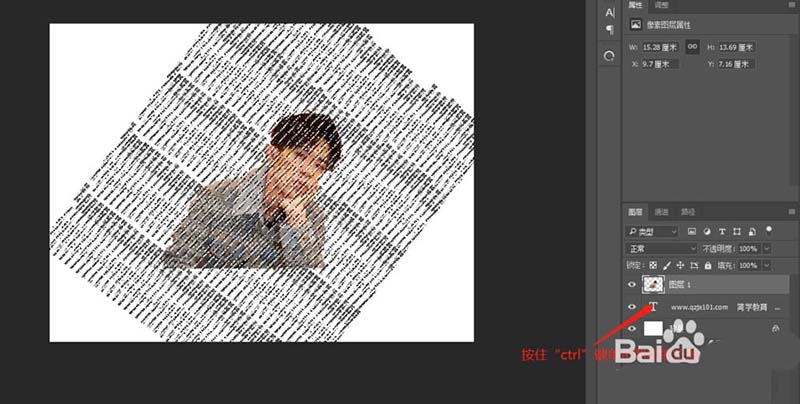
5、按住快捷键“Ctrl+Shift+I”进行反选,删除多余的部分,按“Ctrl+D”去除选区。
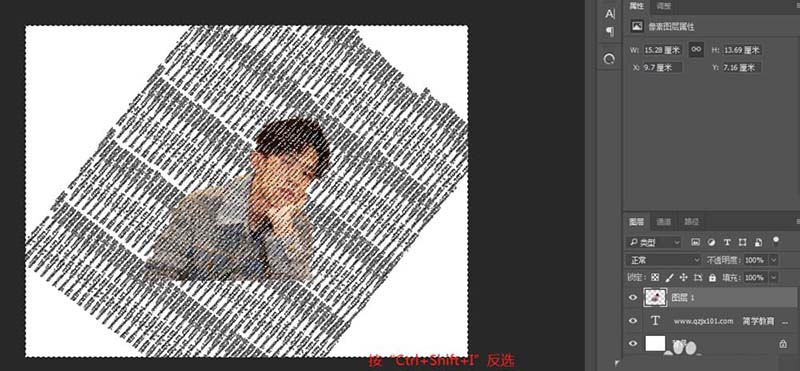
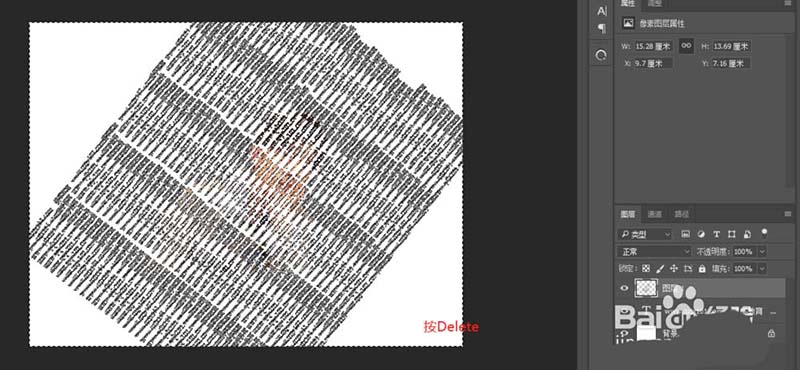
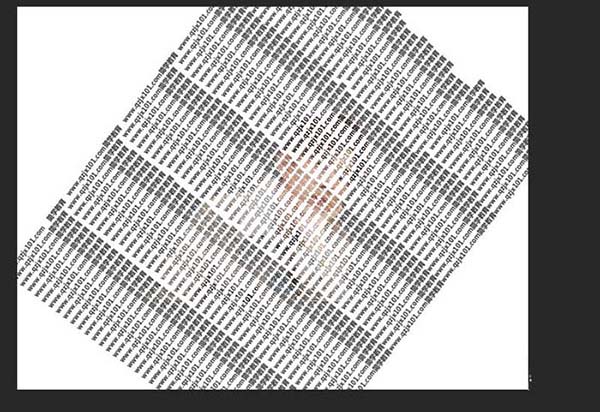
6、选择文字图层,为文字添加一个“渐变叠加”更换一个颜色。
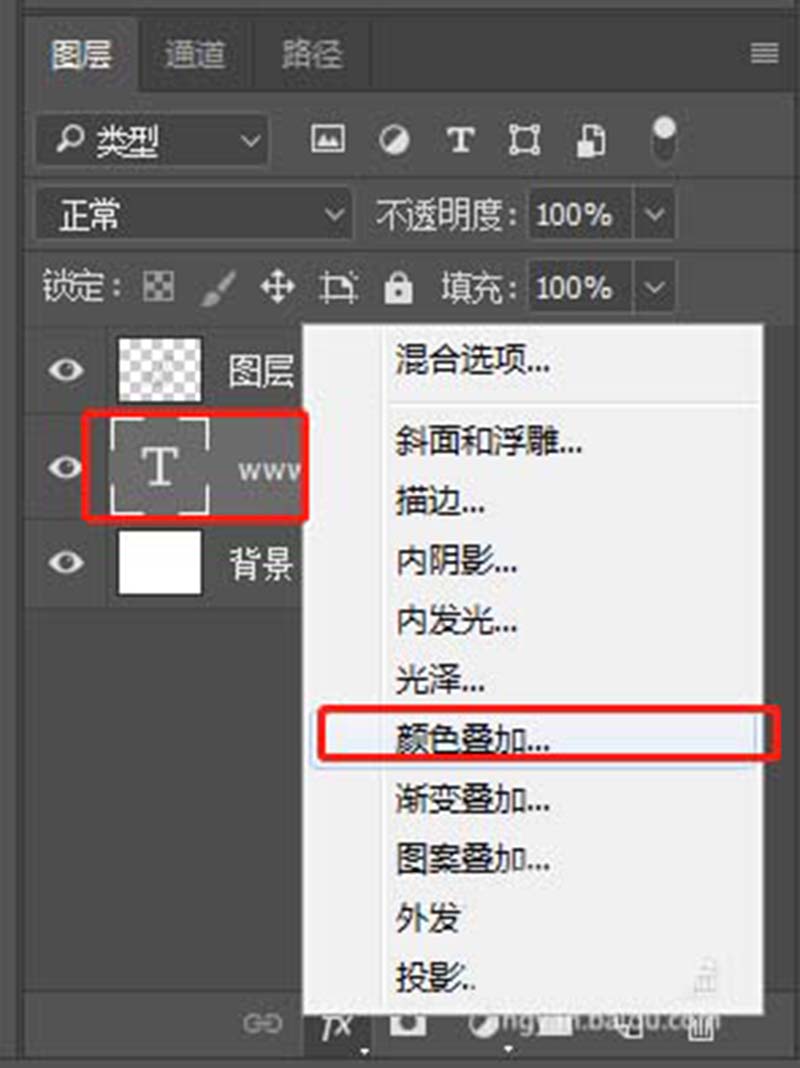
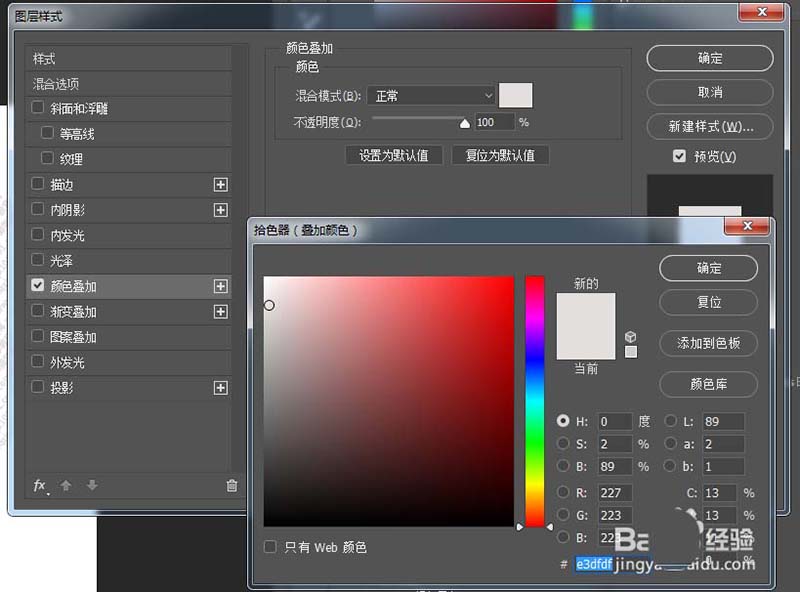
7、最终效果
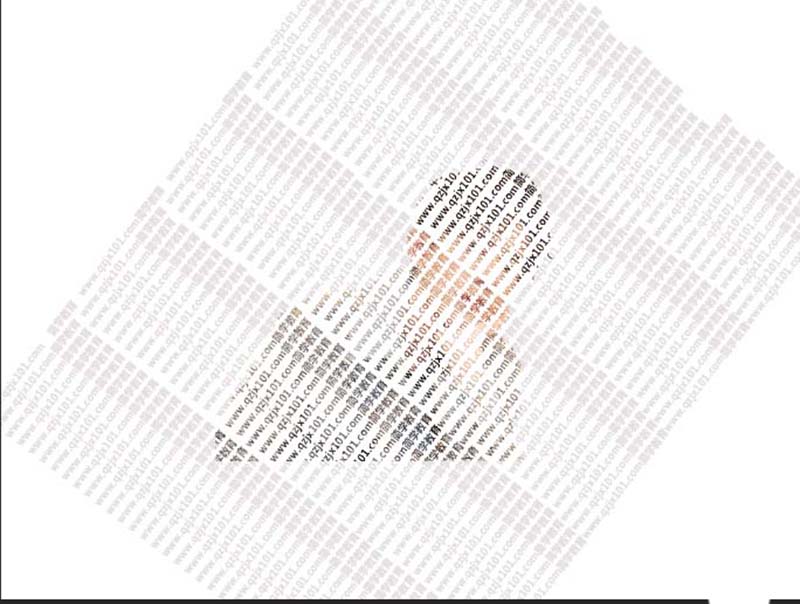
以上就是ps制作文字头像的教程,希望大家喜欢,请继续关注软件云。