ps中想要将文字设计成泉水的效果的文字,不用涂色,直接透视就好了,下面我们就来看看详细的教程。

1、打开PS,将文字图片拖进PS中,双击图层,解锁可以编辑。
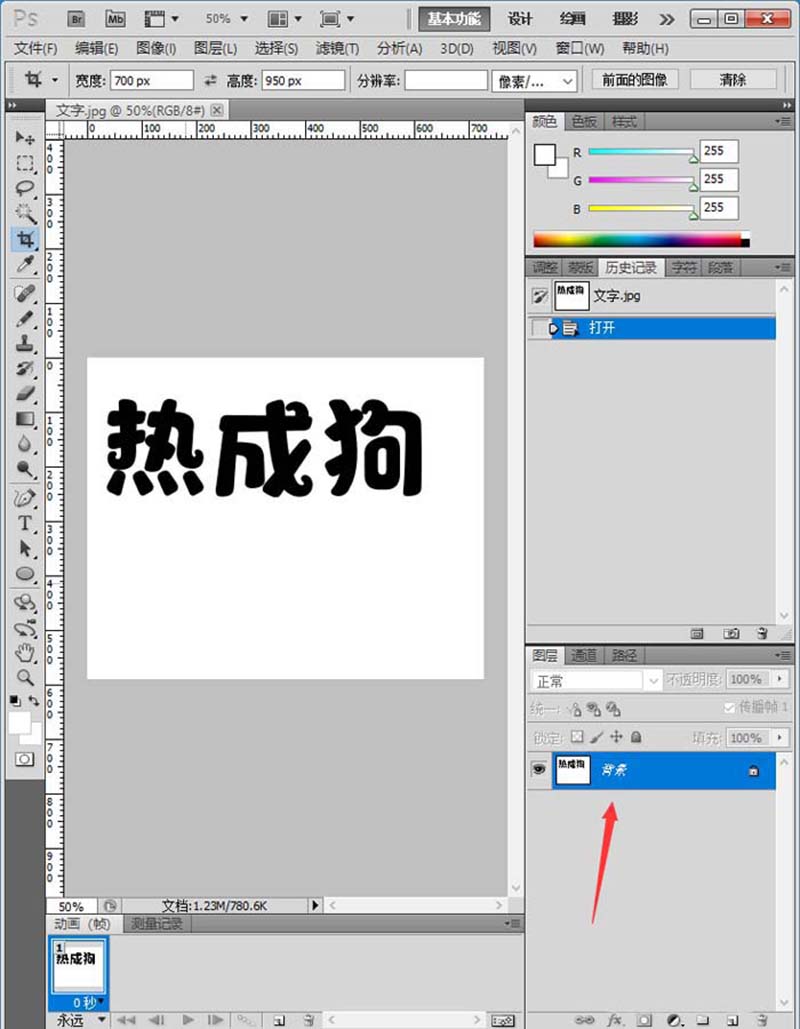
2、鼠标右键继续复制图层,备份。
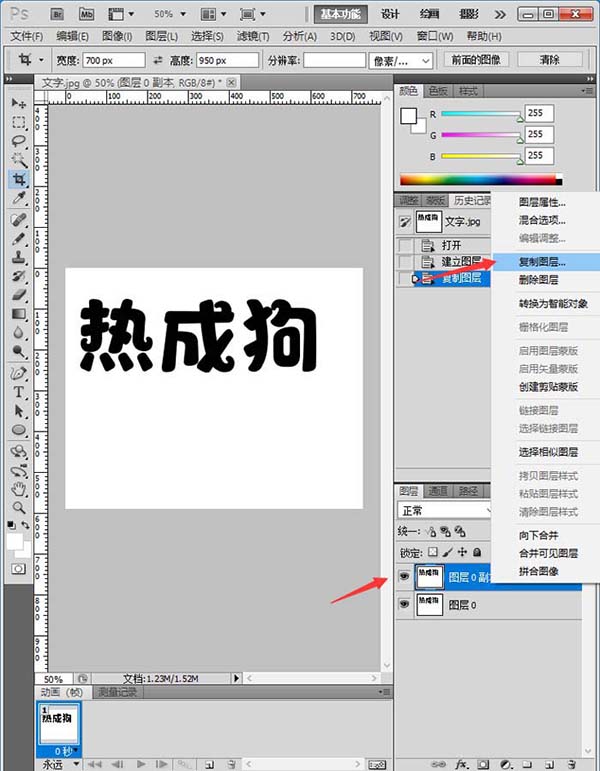
3、然后点击魔棒,快速删除文字区域。
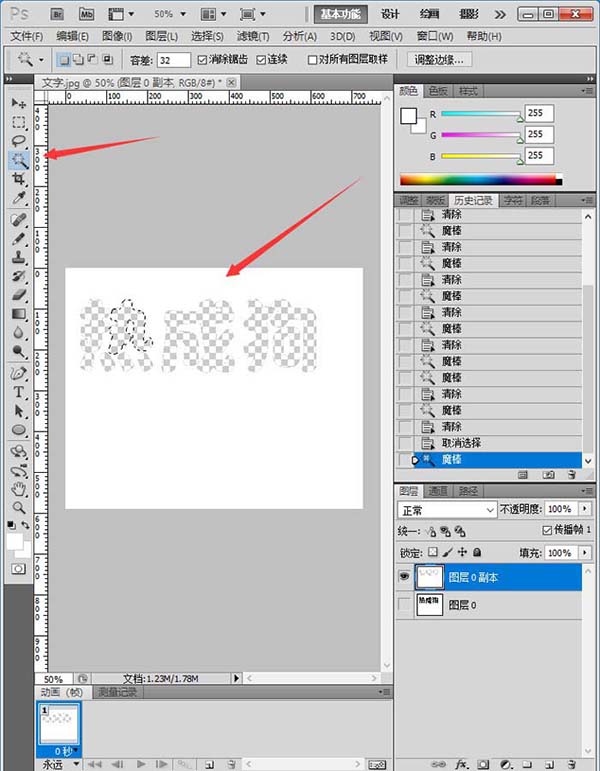
4、接着将泉水的图片拖入PS中,鼠标放在底部,图片拖进就会在底部了。
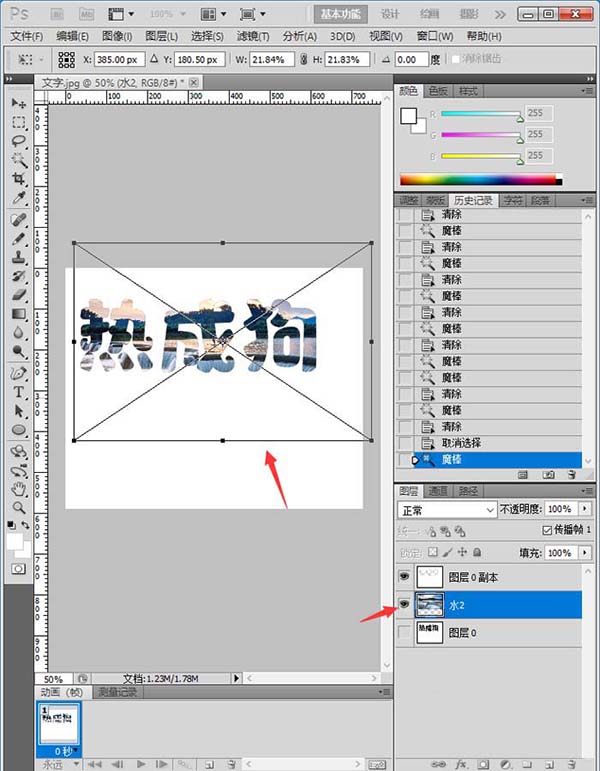
5、回车放图后,使用裁剪工具将图片裁剪。
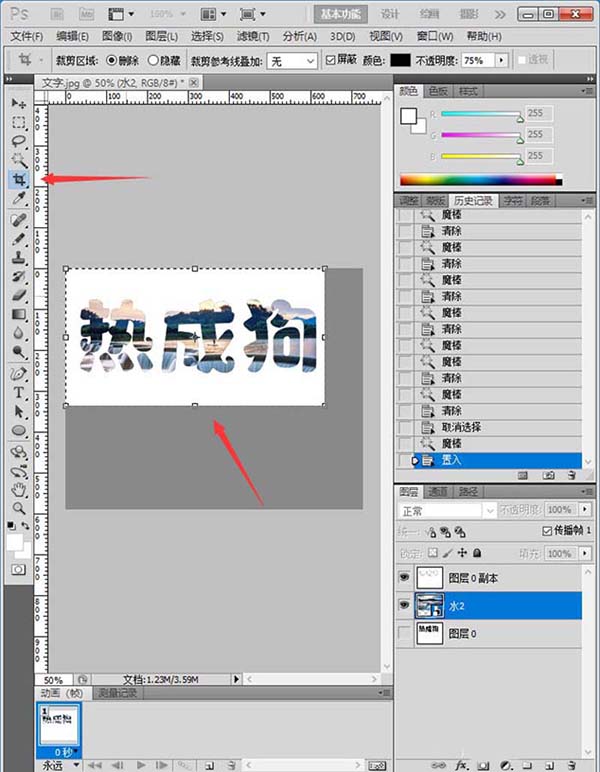
6、鼠标右键将泉水的图片格栅化,可以方便编辑。
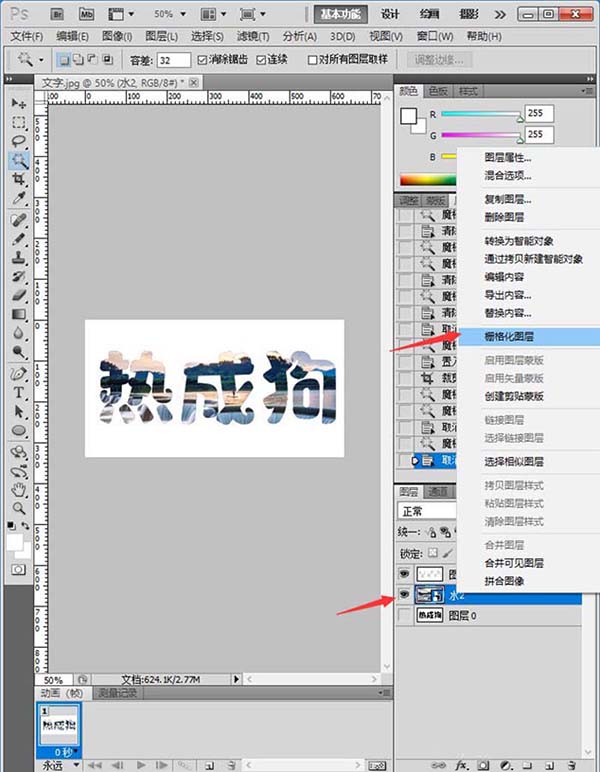
7、接着可以点击文件--存储为。
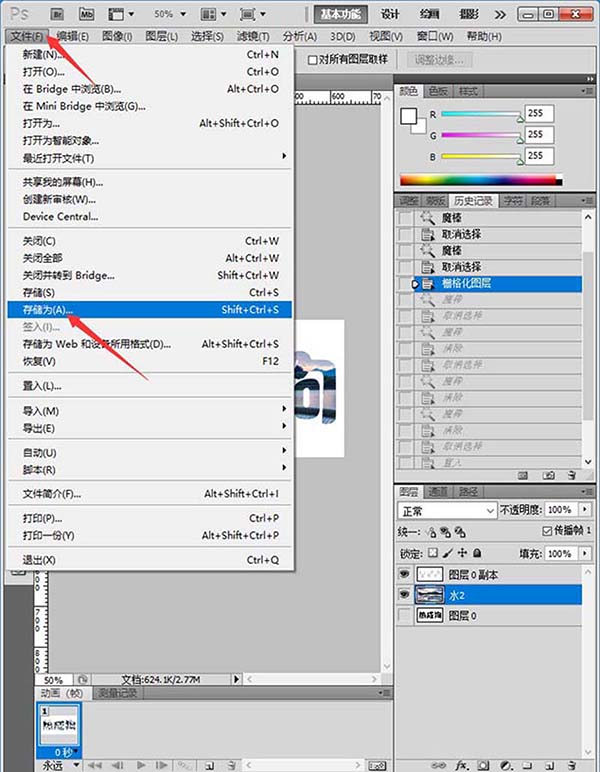
8、保存到电脑,的图片JPEG格式就可以了。
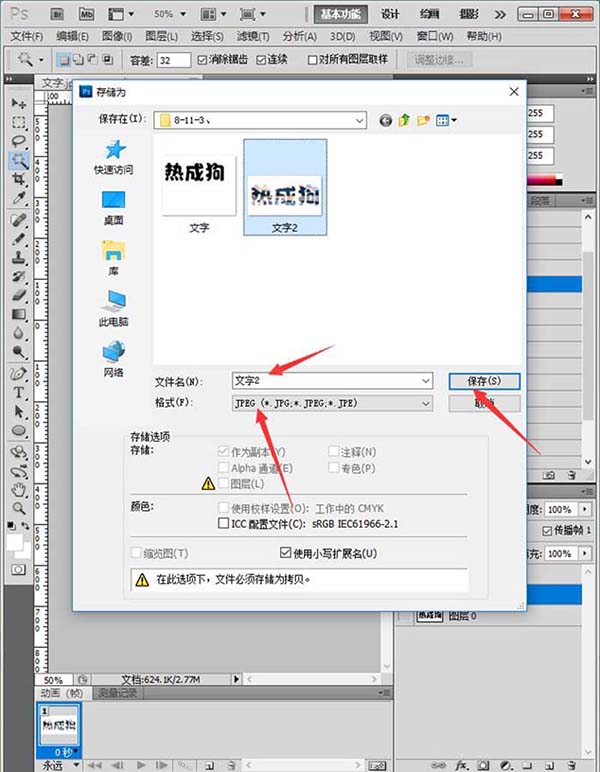
9、效果图欣赏。

以上就是ps制作广告效果文字的教程,希望大家喜欢,请继续关注软件云。