ps中想要创建3D工具创建3D文字效果,该怎么创建呢?下面我们就来看看详细的教程。

1、打开PS后,在空白画布上输入文字,文字放大,如果是粗体的字会更加明显
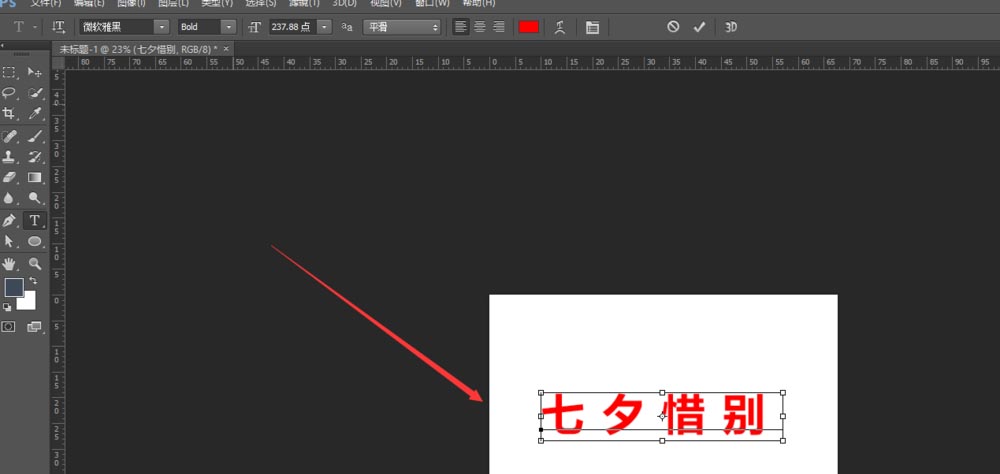
2、选择打开3D菜单栏,选择如图的新建3D模型效果,如图
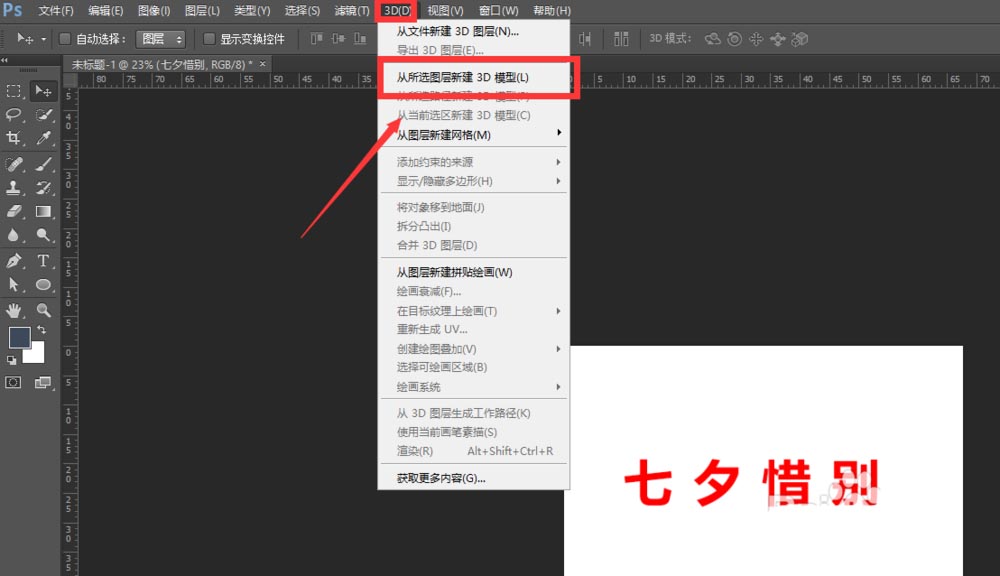
3、进入到3D面板后,如图右侧部分是他的属性栏,可以调节3D的属性来改变文字效果
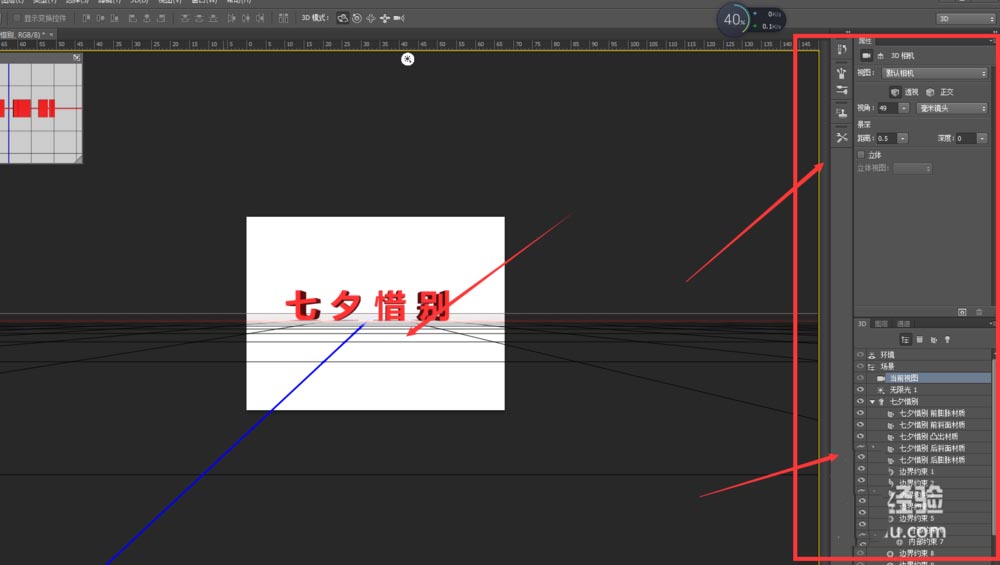
4、鼠标左键,在工作区进行移动旋转,可以对文字更改当前的显示效果,如图;调整位置得到需要的3D效果
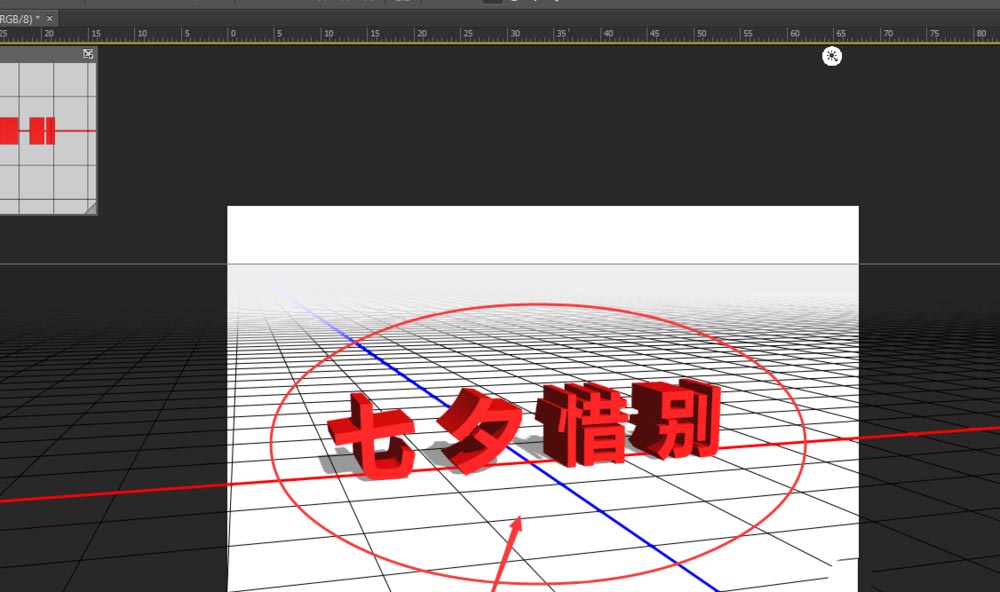
5、在右侧属性栏中,还有很多调整属性,以及视图模式等,如图
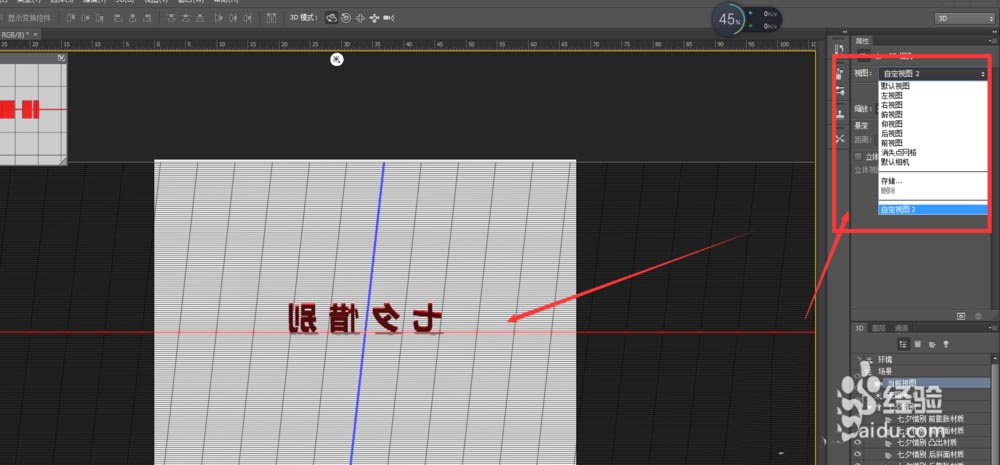
6、调整好文字效果后,将其文件保存导出,得到最终效果。
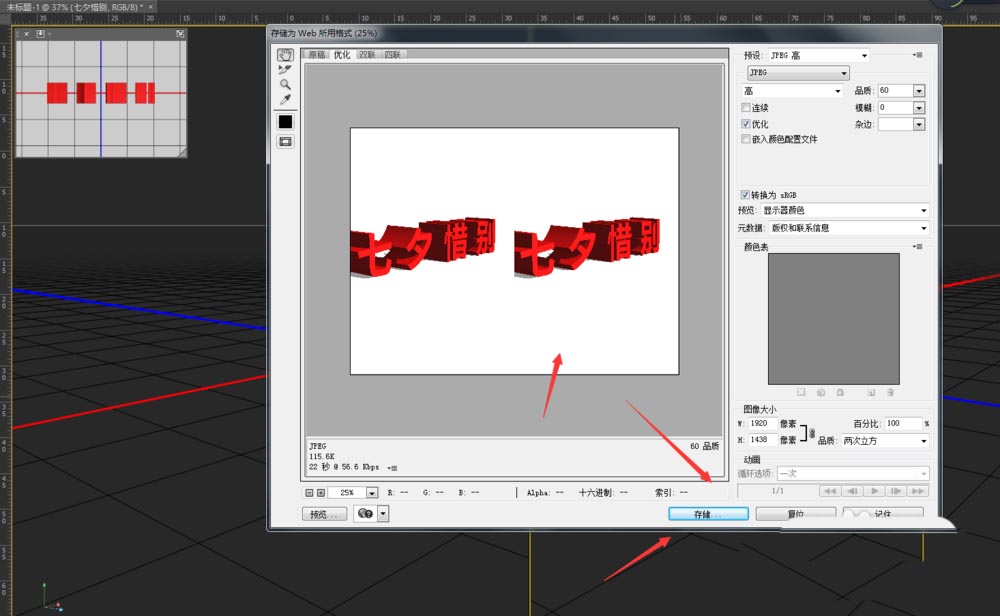
以上就是PS创建3d立体字的教程,希望大家喜欢,请继续关注软件云。