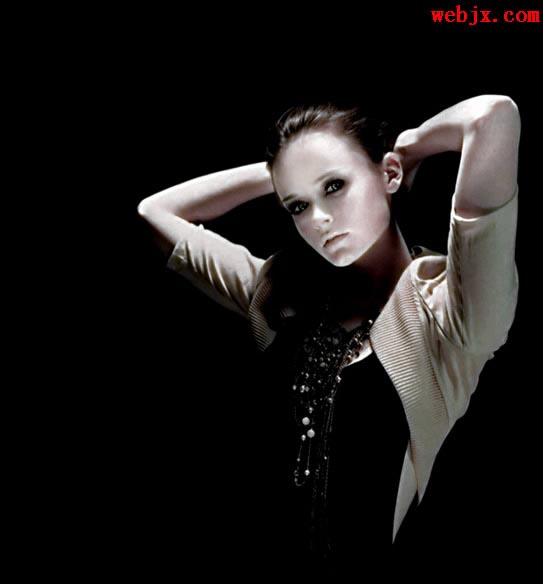下图是经过Photoshop调整出来的黑暗之光照片特效:
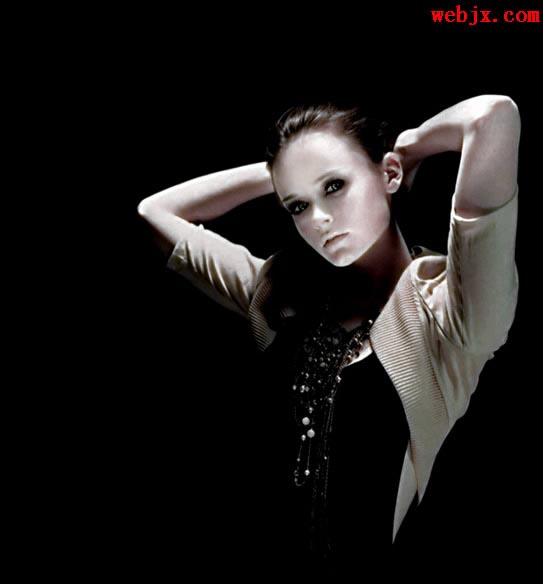
一、用照片处理软件Photoshop打开需要制作成黑暗之光照片特效的素材照片打开,对打开后的背景图层执行快捷键CTRL+J复制一层,复制得到图层1,然后对图层1执行“滤镜-模糊-高斯模糊”命令,在弹出的高斯模糊设置面板上,把模糊的半径设为1.4像素。
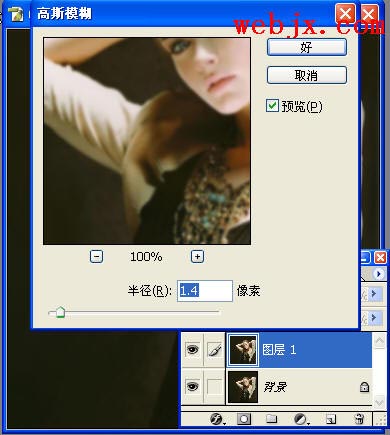
二、接着再对模糊后的图层执行“图像-调整-去色”处理(快捷键CTRL+SHIFT+U)。
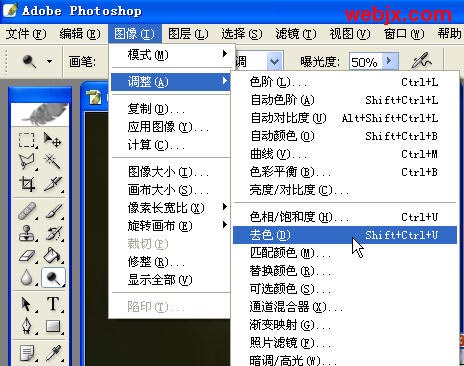
三、下面我们再把去色处理以后的图层混合模式由正常更改成正片叠底。
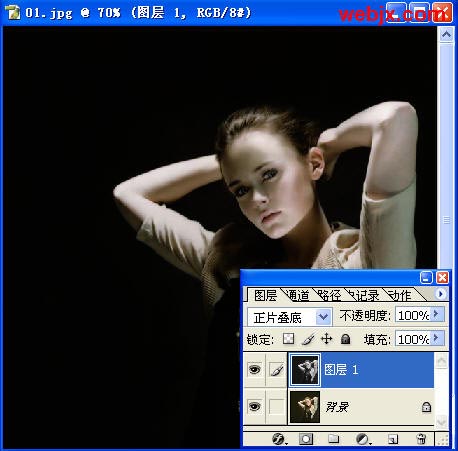
四、然后再执行拼合图层,再用工具栏上的减淡工具对拼合后图层中的人物进行涂抹出来。

拼合图层并用减淡工具涂抹完成以后的照片效果如下图所示:

五、点击图层面板下方的“创建新的填充或调整图层”按钮,在弹出的菜单中选择创建一个亮度/对比度调整图层,在亮度/对比度参数设置面板上,把亮度设为-12,对比度设为+11。
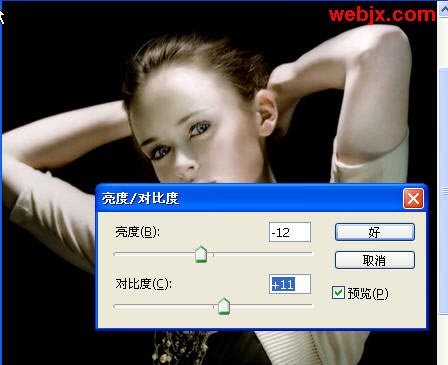
六、接着再创建一个曲线调整图层,在曲线设置面板中,把曲线的输入和输出分别设为141和126。
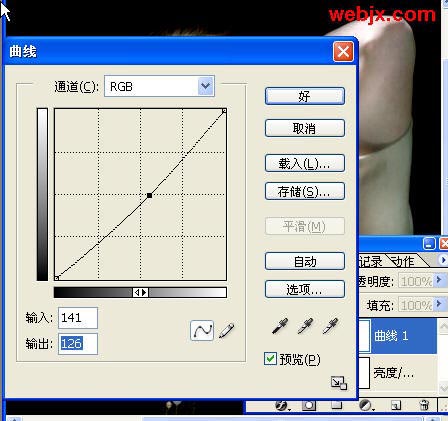
七、我们继续创建一个色阶调整图层,在弹出的色阶设置面反上,把RGB通病上的输入色阶设为0、1.15、238。
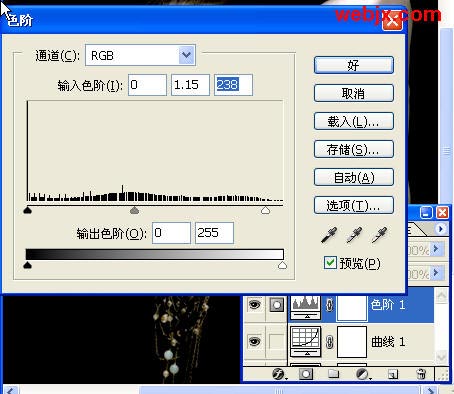
以上的参数仅供参考,下图就是经过以上教程调整出来的黑暗之光照片特效。