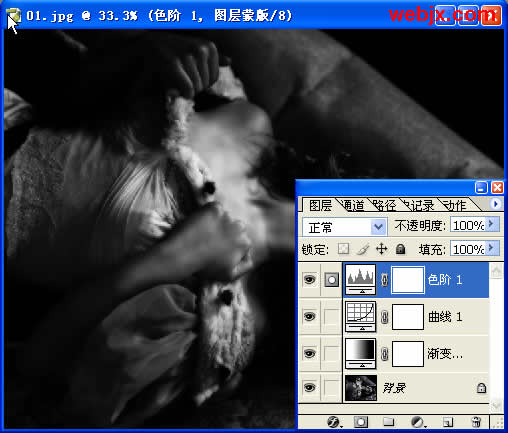一、用图像处理软件Photoshop把需要处理成经典艺术照片的素材打开,先用工具栏上的减淡工具对照片中人物的皮肤和头发进行减淡处理,在减淡处理过程当中,需要注意保持原有的阴影及亮度效果。
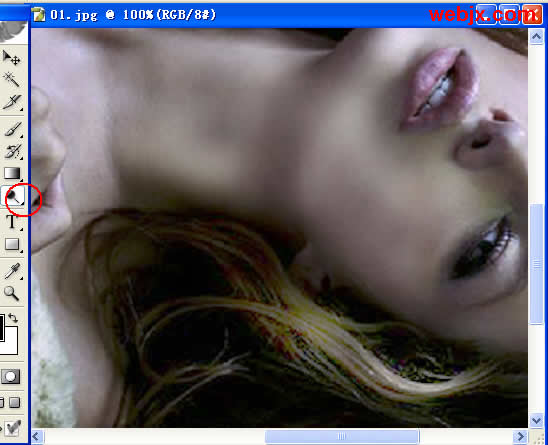
二、现在对减淡后的背景图层执行CTRL+J复制一层,对复制得到的图层执行“滤镜-模糊-高斯模糊”命令,在高斯模糊面板上把模糊的半径设为1.5像素,然后按快捷键CTRL+SHIFT+U执行去色处理,并把混合模式更改为变亮。
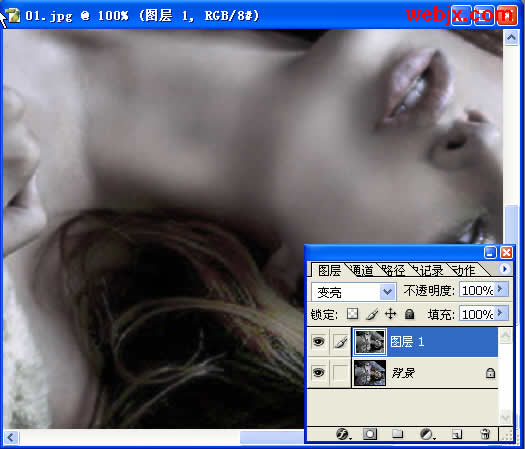
三、接着再按快捷键CTRL+J复制一层,然后对复制得到的图层执行半径为4.5像素的高斯模糊处理,并把该层的混合模式更改为正片叠底。

四、按快捷键CTRL+SHIFT+E合并所有图层,再用工具栏上的减淡工具对照片中人物的皮肤、衣服、头发进行减淡处理,并再次执行“滤镜-锐化-进一步锐化”处理。
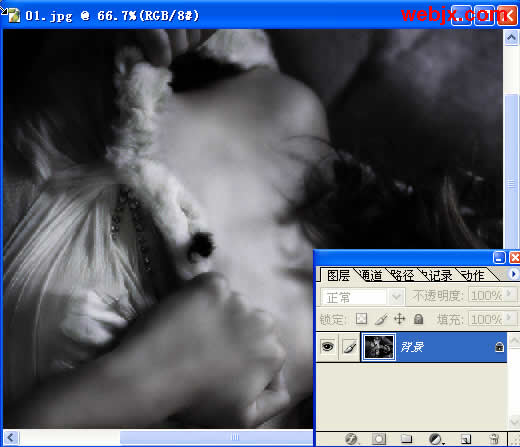
五、按快捷键D恢复默认的前景和背景,再点击图层面板下方的“创建新的填充或调整图层”按钮,在弹出的菜单中,选择创建渐变叠加调整图层,在弹出的设置面板上,直接点击确定;下面还要创建一个曲线调整图层,曲线面板的参数设置见下图。
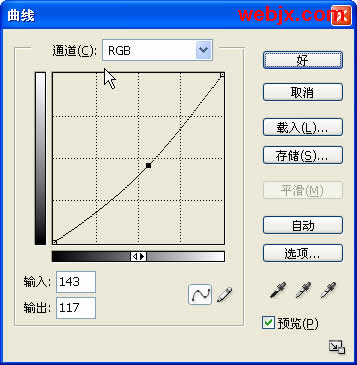
六、接着再添加一个色阶调整图层,在RGB通道下把输入色阶设为0、1.13、249。

下图就是最终完成的图片及图层面板信息。