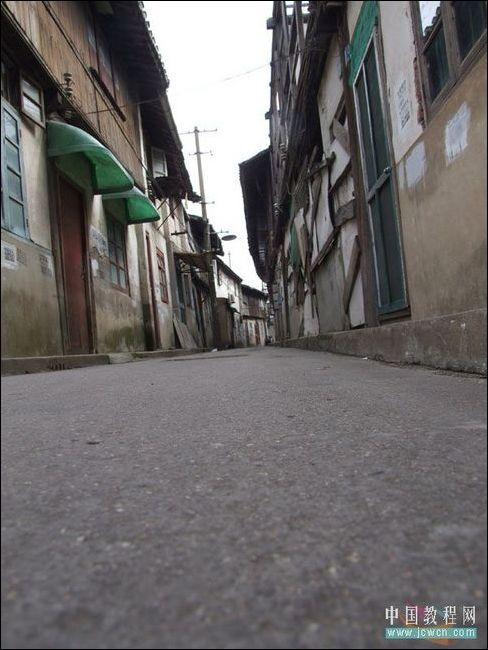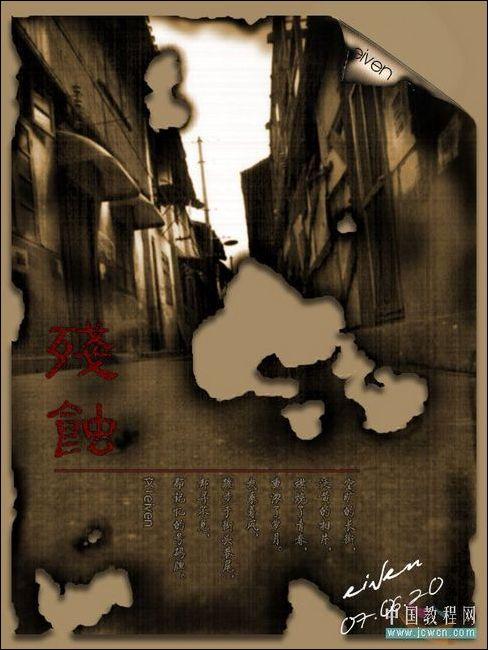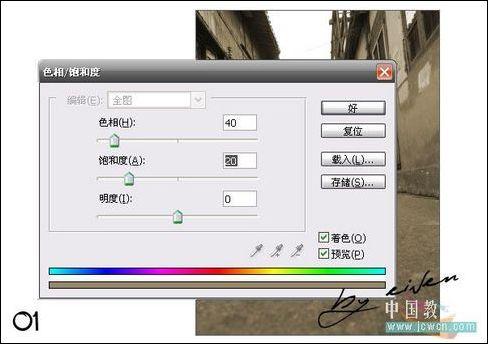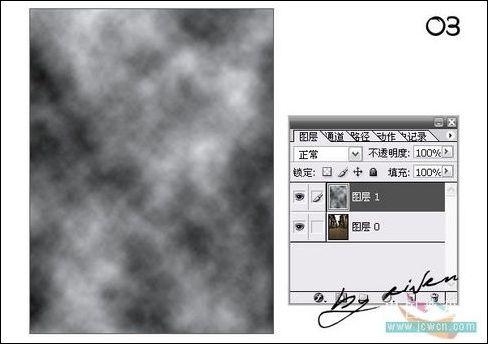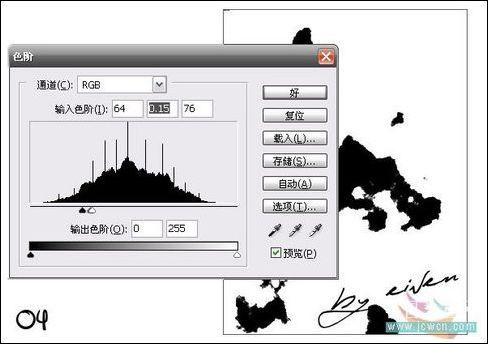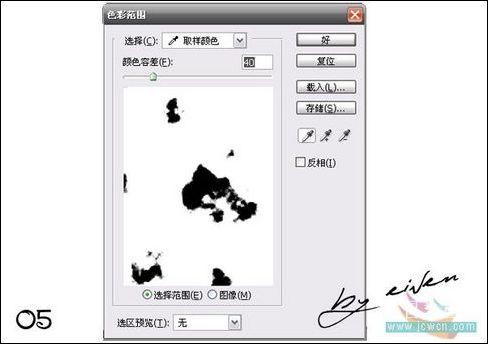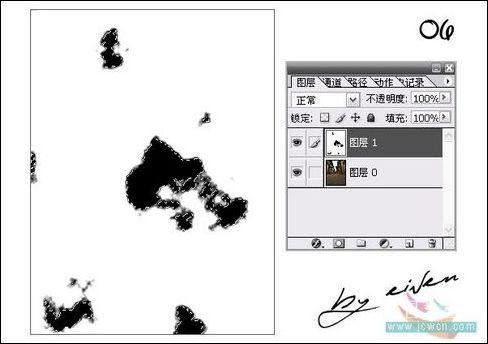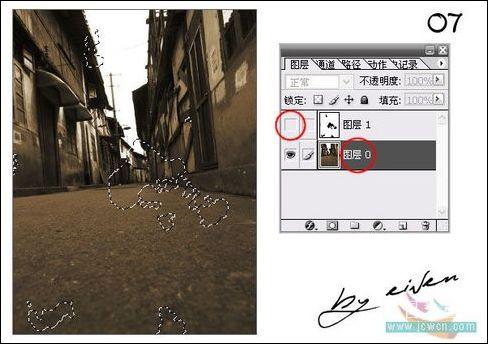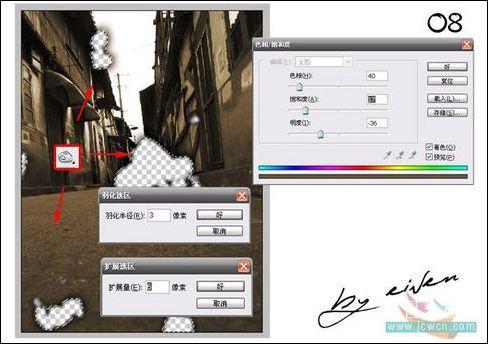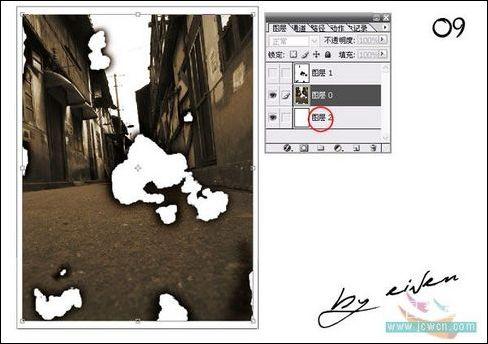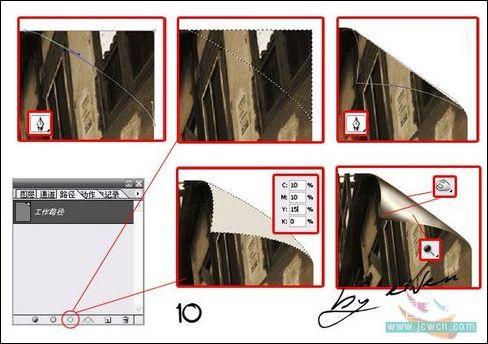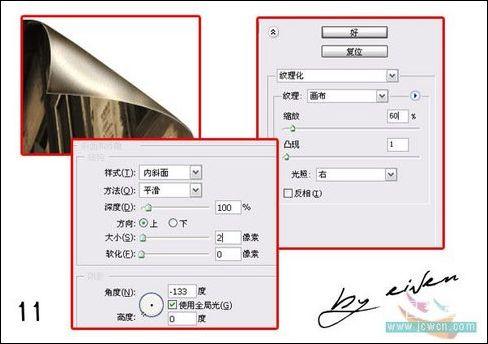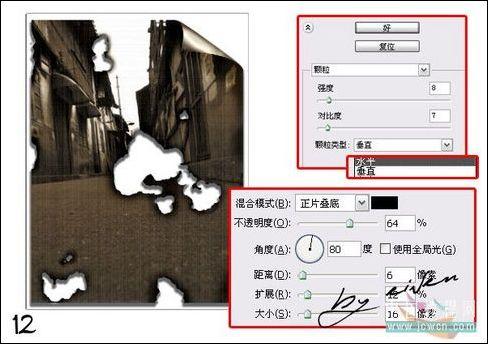| 一、有图像处理软件Photoshop把你需要制作成破旧残蚀的山村照片打开,然后对山村照片执行快捷键CTRL+SHIFT+U进行去色处理,再执行“图像-调整-色相/饱和度”命令(快捷键CTRL+U),在弹出的色相/饱和度面板上勾选着色,再把色相设为40,饱和度设为20即可。 |
| 二、然后再对用色相/饱和度调整后的照片执行“图像-调整-曲线”处理(快捷键CTRL+M),在弹出的曲线面板上,设置出不同的参数,以便调出山村照片的明暗对比。 |
| 三、创建一个新的图层,往这个新的图层中填充黑色,再执行“滤镜-渲染-分层云彩”命令。 |
| 四、再接着对这个刚执行完分层云彩的图层执行“图像-调整-色阶”命令(快捷键CTRL+L),在RGB通道下把输入色阶设为64、0.15、76。 |
| 五、然后再执行“选择-色彩范围”命令,用吸管吸取图像中的黑色。 |
| 七、得到选区以后,保持选区,再把图层1隐藏起来,然后选中下面的背景图层。 |
| 八、在背景图层上,对选区按DELETE键删除选区中的内容,然后对选区执行扩展,再执行半径为3像素的羽化处理,接着执行色相/饱和度,给选区的边缘进行差色,再用加深工具对边缘进行强化处理。 |
九、
·新建图层,填充色彩(可自定)
·选择图层0 CTRL+T 调整到适合的大小,留出边缘 |
十、下面讲讲卷边
·使用 钢笔工具 在一角上勾出要卷边的部分。
·使用 路径/选取转换 按钮,载入选区。并将其切除。
·使用 钢笔工具 贴沿切痕,勾出要卷角的样子。
·使用 路径/选取转换 按钮,载入选区。
·新建图层,并填充色块。
·使用 加深工具 擦出暗部,使用减淡工具 擦出高光(具体可凭自己感觉)
*在这里要注意的是:卷角的边都是具有弧度的曲线,而不是简单的三角形。
大家在做的时候应当注意,尽量不要用直线,以免感觉过于生硬。
|
十一、
·使用 滤镜[纹理化] 为其加上纹理效果。
·使用 图层效果[斜面/浮雕] 为其添加厚度感。 |
十二、
·使用 滤镜[颗粒] (垂直、水平各一次)增加纹理。
·使用 图层属性[投影] 添加阴影。(调整时取消“使 用全局光”,以免影响之前的图层效果) |
完稿
再次使用 色阶 色相饱和度 加深减淡工具 橡皮擦 等常用工具对图象进行最后的微调。
做到这里大致的感觉就已经出来了,大家可以根据自己的喜好进行深加工了。加上自己喜欢的文字、签名等,就大功告成了! |