 |
 |
| 一、打开原图,双击图锁,先对图片进行磨皮美白,磨皮的方法很多,可以用历史快照的方法进行磨皮,也可以用其他方法,我偷懒,用软件磨的皮,(磨皮后的效果如图所示)。 |
 |
| 二、点图层面板的“创建新的填充或调整图层”按钮(如图1蓝色箭头所示),选择曲线,调整图层的明度,数值如图2,(数值可以根据各人的感觉来调,对不同图片,数值也是不同的。(效果如图所示) |
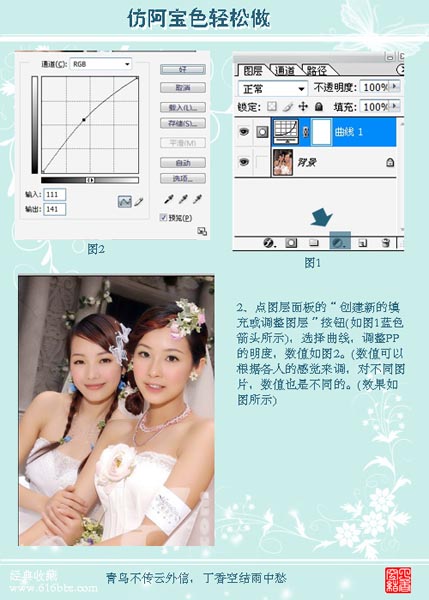 |
| 三、继续上一步的操作,点图层面板的“创建新的填充或调整图层”按钮,选择色阶,继续调整PP的明度,目的是增加PP的对比度,数值如图2,(效果如图所示)。 |
 |
|
四、至到3步止,磨皮和美白基本完成,接下来是阿宝色的具体制作步骤,合并可风图层,按Ctrl+j复制一层(图层1,如图1所示),接着点图像/模式/lab颜色,将RGB模式转为lab模式(如图2),这时会出现一个对话框(如图3),选择不拼合。
|
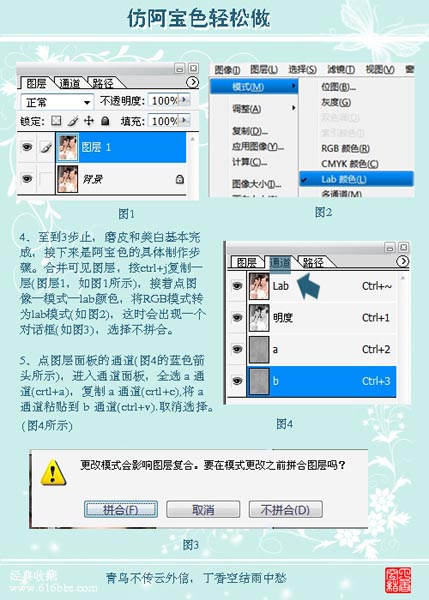 |
|
六、完成第5步之后,我们会发现图片的登色出来了,有了阿宝色的初步样了。(图1)
|
 |
|
八、回到图层面板,点图像/模式/RGB颜色,把PP从lab模式转回到RGB模式(图1),这时如果你对图层的色彩满意了(图3),可以保存,但对于高在要求的你来说,还可以进一步调整,让PP更加完美。
|
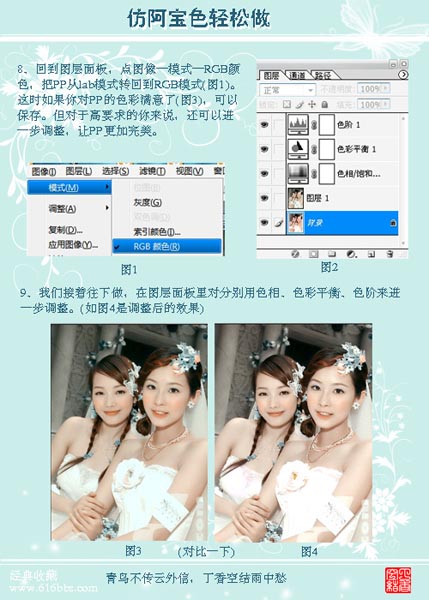 |
| 十、色相、色阶、色彩平衡的数值分别如下图(再说一次调色没有绝对值,全凭自己的感觉,下图只供参考) |
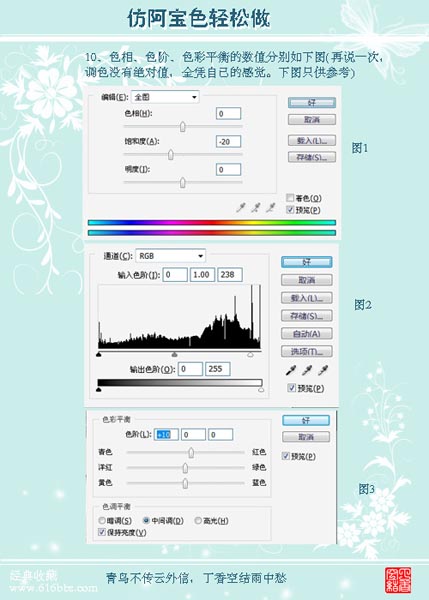 |
| 十一、最后对图片进行锐化,点滤镜/锐化/USM锐化,数值如下图,OK,完工(最终效果图) |
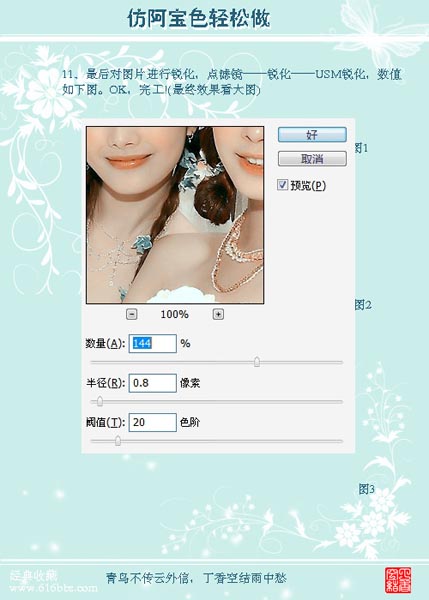 |
得到美化后的最终美女照片效果:
