本教程某些操作仅适用CS3版本,制作的过程中请结合自己PS版本适当的作些变化。本教程效果很不错,调色的原理也很独特。值得学习! 原图

原图

一、打开原图,按Ctrl+J拷贝一层。
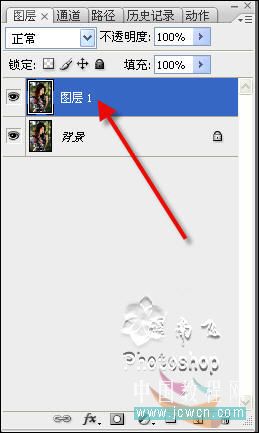
二、图你-调整-阴影/高光。
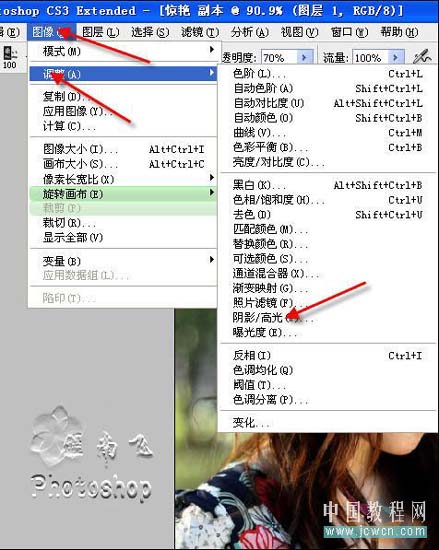
阴影/高光参数如下图设置。

三、打开历史记录面板,选择上一步,设置历史记录画笔的源为阴影高光。
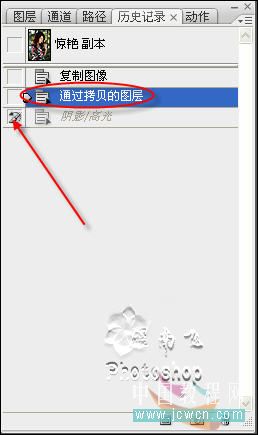
四、用历史记录画笔在头发上涂抹。

五、滤镜-杂色-减少杂色。
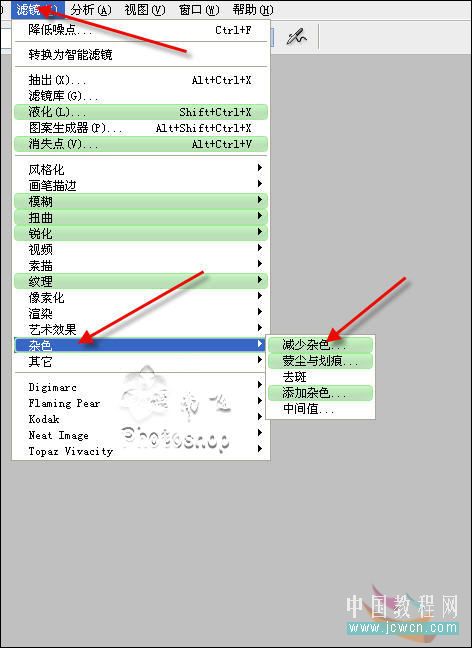
减少杂色参数如下图设置:
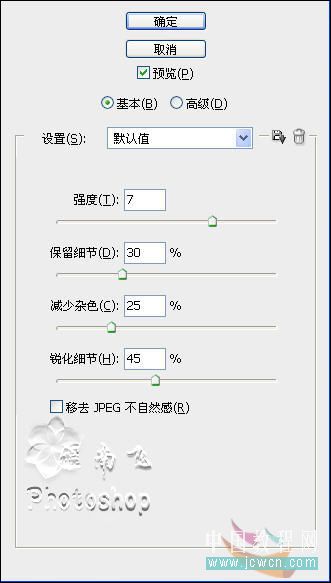
用减少杂色滤镜后的效果图:

六、图像-计算。
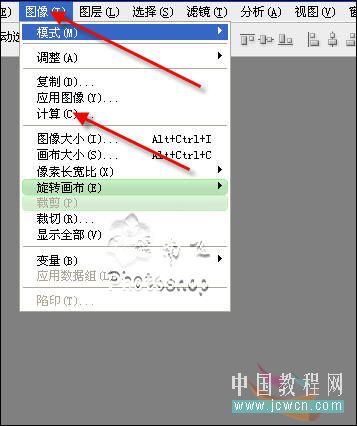
七、选择灰色和绿色混合,模式:正片叠底,勾选后面的反相。
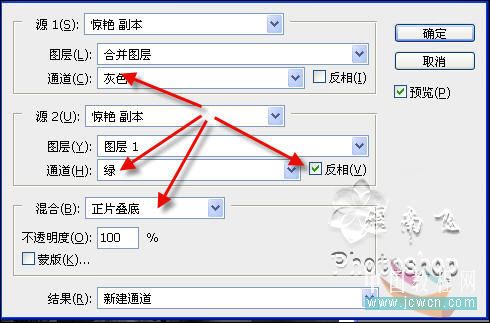
用应了计算后的效果图。
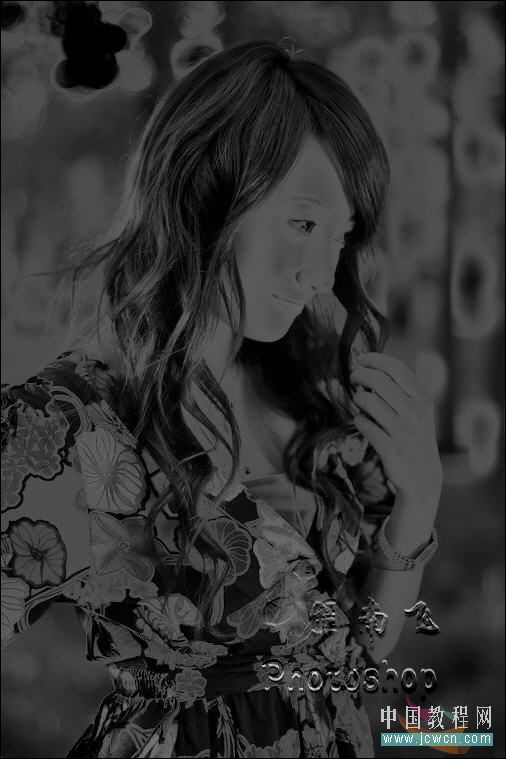
八、进入通道,可以看到时计算得到Alpha1通道,按住Ctrl键载入选区。
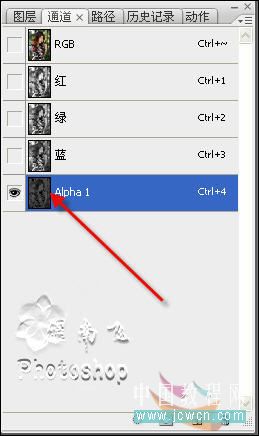
九、出现警告,直接点确定。

十、返回RGB通道。
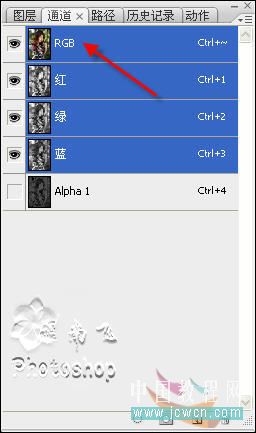
十一、回到图层面板,创建新的调整层,曲线调整层。
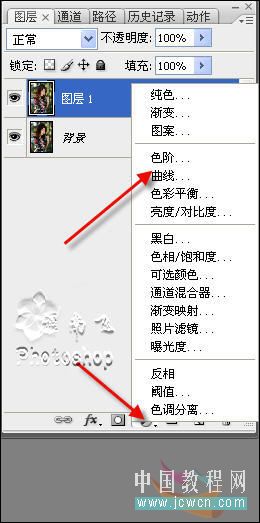
曲线调参数如下图设置:
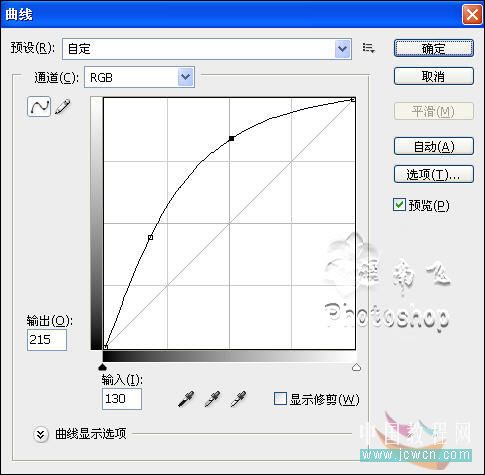
十二、图像-模式-LAB 颜色。
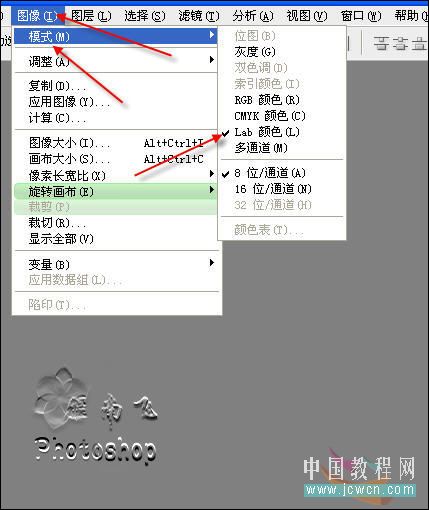
十三、直接点拼合,或者复制一个放在一边然后拼合也可以。.
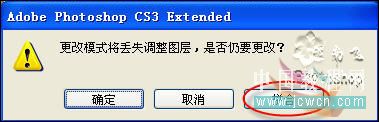
十四、创建曲线调整层。
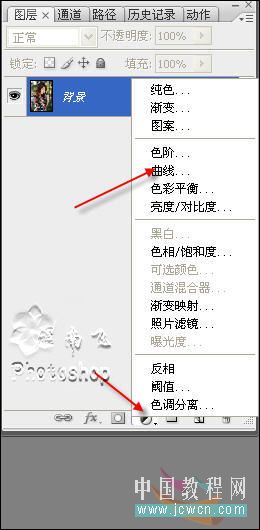
曲线调整层的参数如下图设置:
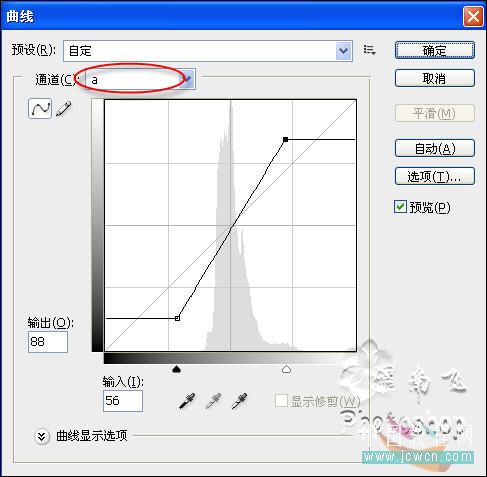
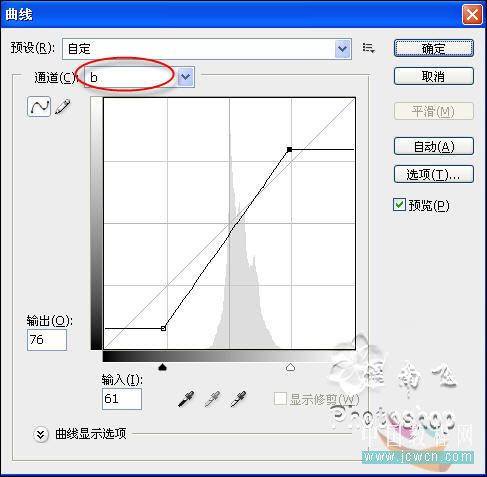
曲线调整后的效果如图:

十五、再次创建曲线调整层。
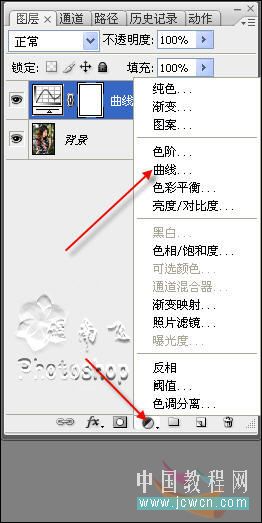
曲线调整层的参数如下图设置:
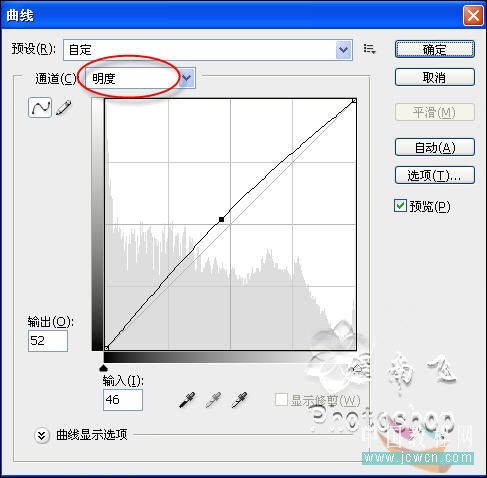
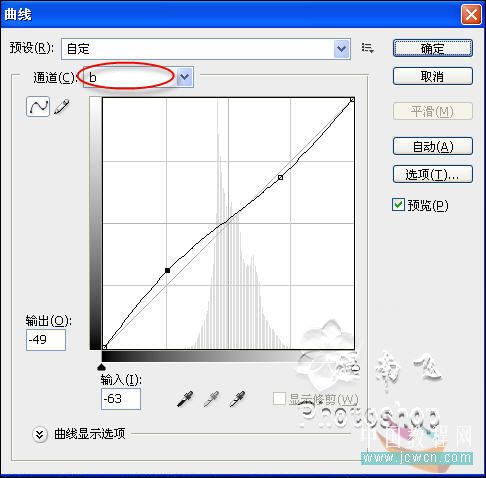
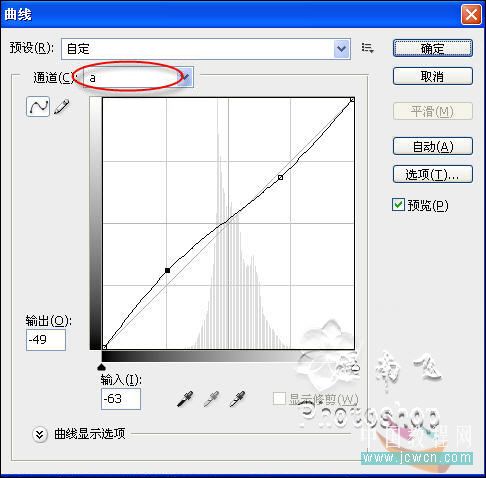
曲线调整层后的效果如图:

盖印图层,转回到RGB模式处理细节,OK! ~ ~
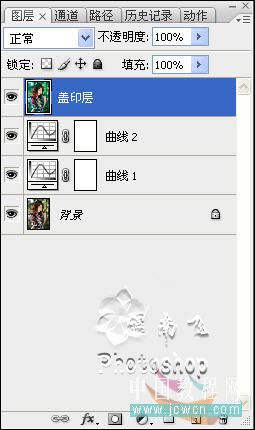
最终效果图
