本教程主要是介绍背景部分的调色方法。作者想要制作一种梦幻,清爽的画面。因此在调色的时候,作者随意的发挥,如在不同的颜色模式下尝试调色及美化照片,只要能够达到自己想要的效果,用任何方法都可以。最终效果

原图

一、打开原图,把背景图层复制一层。

二、图像 - 模式 - 转 CMYK 颜色,选择不拼合图层。 3、建立可选颜色,我们要让图中的绿色背景全化为黄色,而且还要让黄色更突出。


四、此时会发现人物皮肤有少许变化,我们在可选颜色的蒙版上把皮肤擦拭出来。


五、擦拭后的效果如下图。

六、盖印图层,再新建通道混合器,下面的操作就是对黄色去色,由于黄色去掉后,颜色整体不协调,需加些青色让颜色协调,确定后用黑色画笔把人物部分擦出来。
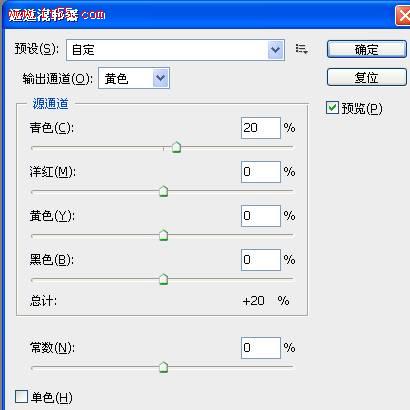

七、新建一个图层,按Ctrl + Alt + Shift + E 盖印图层,选择菜单:图像 > 模式 > RGB颜色,选择不合拼。
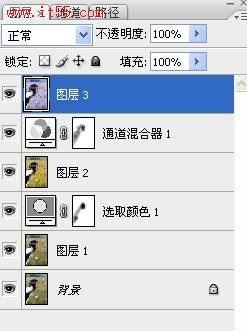
八、进入通道,选择绿通道, CTRL+A 全选, CTRL+C 复制,点击RGB 通道。 CTRL+V粘贴,转回图层面板,这时候发现多了个绿通道图层(说明:所复制的绿通道是背景图层的)

九、把图层混合模式改为“柔光”,加上图层蒙版,用黑色画笔把人物部分擦出来,完成最终效果。

最终效果:
