本教程介绍色调比较纯美的婚片调色方法。在调色之前,先选择好自己喜欢的颜色。然后用调色工具逐步调出来(先把色调调统一,然后再加重)。刚开始只需要调整背景部分,人物部分暂时不用去管,后面会单独处理。单一的色调可能会有一点单调,可以适当加入一些补色来衬托。最终效果

原图

一、打开原图素材,创建可选颜色调整图层,参数设置如图1,2,效果如图3。
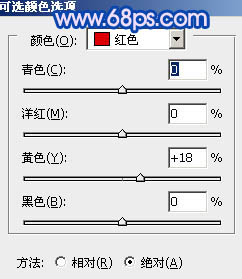
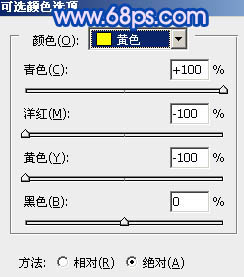

二、创建可选颜色调整图层,对绿色调整,参数设置如图4,效果如图5。
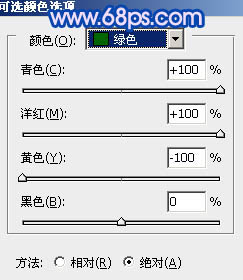

三、创建曲线调整图层,对红色及蓝色调整,参数设置如图6,7,效果如图8。
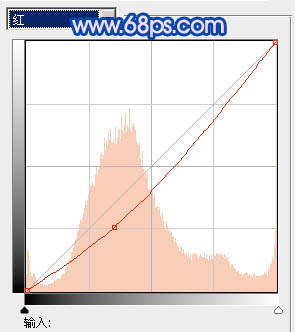
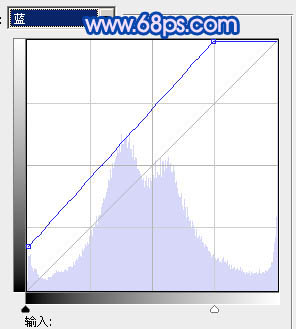

四、创建可选颜色调整图层,对青色及白色调整,参数设置如图9,10,效果如图11。
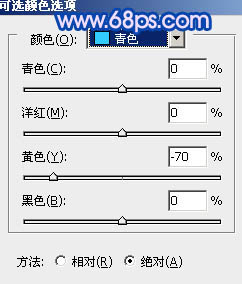
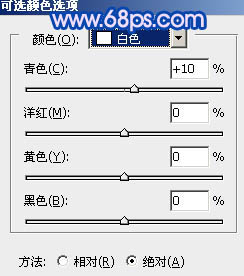

五、按Ctrl + Alt + ~ 调出高光选区,新建一个图层填充颜色:#0614FD,图层混合模式改为“滤色”,效果如下图。

六、创建色相/饱和度调整图层,参数设置如图13,效果如图14。
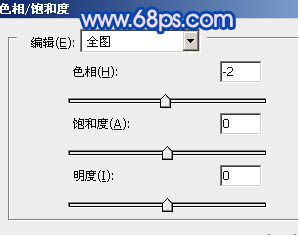

七、新建一个图层,按Ctrl + Alt + Shift + E 盖印图层。点通道面板,选择绿色通道按Ctrl + A 全选,按Ctrl + C 复制,点蓝色通道,按Ctrl + V 粘贴。对到图层面板,效果如下图。

八、用钢笔工具把人物皮肤部分抠出来如图16,转为选区后按Ctrl + J 复制到新的图层,然后把下面的盖印图层影藏,效果如图17。


九、对抠出的皮肤图层按Ctrl + M 调整曲线,参数设置如图18 - 21,效果如图22。
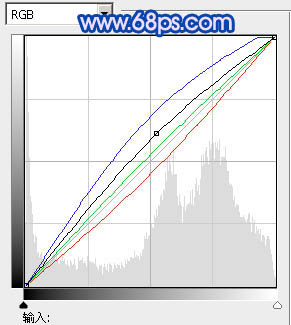
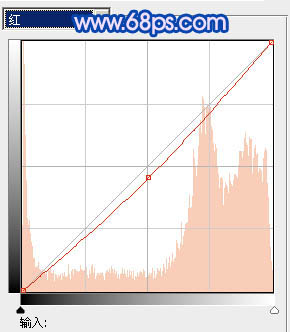
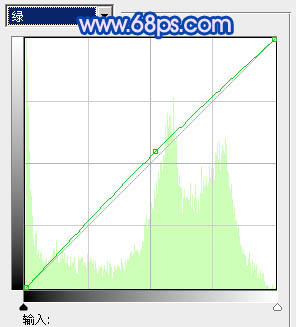
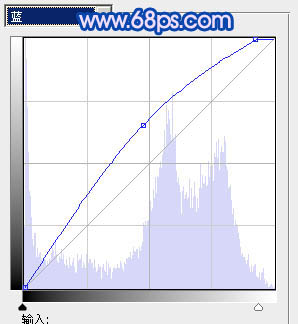

十、新建一个图层,盖印图层。执行:滤镜 > 模糊 > 高斯模糊,数值为5,确定后把图层混合模式改为“滤色”,图层不透明度改为:70%,加上图层蒙版,用黑色画笔把人物及周围部分擦出来,效果如下图。

十一、创建曲线调整图层,参数设置如图24,效果如图25。
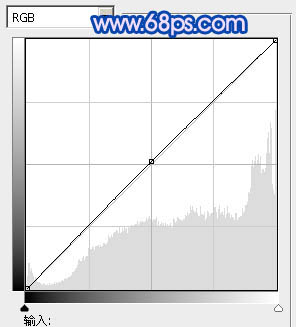

十二、创建色彩平衡调整图层,参数设置如图26,确定后把图层不透明度改为80%,用黑白渐变拉出底部透明度效果,如图27。
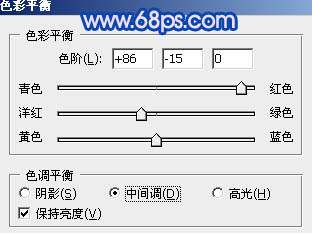

十三、创建色相/饱和度调整图层,参数设置如图28,效果如图29。
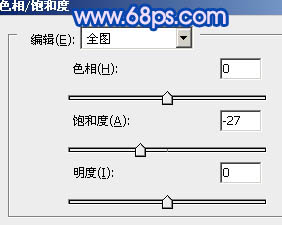

十四、新建一个图层盖印图层,按Ctrl + Shift + U 去色,图层混合模式改为“正片叠底”,图层不透明度改为:10%,效果如下图。

十五、最后调整下整体颜色,再适当锐化一下,完成最终效果。
