
一、把图像处理软件Photoshop打开,执行快捷键CTRL+N创建一个宽高适当的RGB图像文件,将背景颜色设为黑色。
二、在图像中,对其执行“滤镜-渲染-镜头光晕”命令,参数采用默认即可,然后再把光晕中心位置移动其它的位置,依次操作个三到四次即可。

三、操作完成镜头光晕滤镜以后,继续对其执行“滤镜-素描-基底凸现”命令,在基底凸现参数设置面板上,把细节设为15,平滑度设为3,得到的效果如下图所示:

四、对图层执行快捷键CTRL+J复制一层,然后对复制得到的图层执行“滤镜-扭曲-海洋波纹”命令,在弹出的设置面板上,把波纹大小设为15,波纹幅度设为9。

五、接着再执行快捷键CTRL+B打开色彩平衡设置面板,在高光模式下,把色阶设为-30、0、+30,勾选保持亮度。
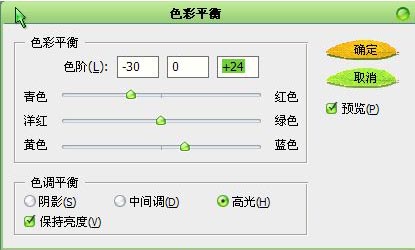
在中间调下,把色阶设为-100、-43、-26。
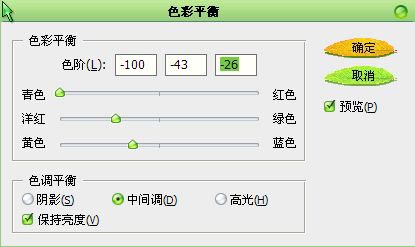
阴影模式下,把色阶设为-100、-9、+12。
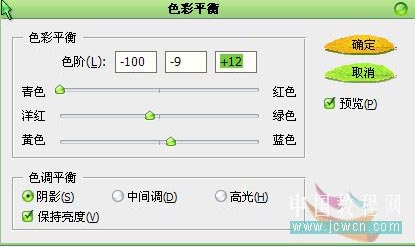
六、设置完成色彩平衡的参数以后,就可以得到如下图所示奇特水波纹的蓝色特效。
