ps修图技巧:学习人人都喜欢的日系小清新少女后期技巧实例。日系小清新不只有小清新,还有纯净世界里的顽强生命力。

日系小清新风格

日系小清新风格

日系小清新风格

日系小清新风格

日系小清新风格

日系小清新风格
这种风格也深受摄影师的喜爱,成为近年女性摄影和儿童摄影的一个热门的创作风格。
今天就通过以下步骤拆解,教大家简单几步,后期创作出人人都爱的日系小清新风格照片。今天选择下面这张照片为大家讲解,它也是上组作品中的其中一张。

修前原片
第一步
打开ACR,对照片的曝光先进行一个简单的调整。
1.原图色彩偏暗,拉高一些曝光
2.降低对比度,让整体色彩更加偏向日系一些
3.整体拉高曝光之后,发现高光部分过亮,所以将高光拉低
4.同时拉高阴影,提升画面暗部的细节
5.拉高白色,提升整张照片的通透度
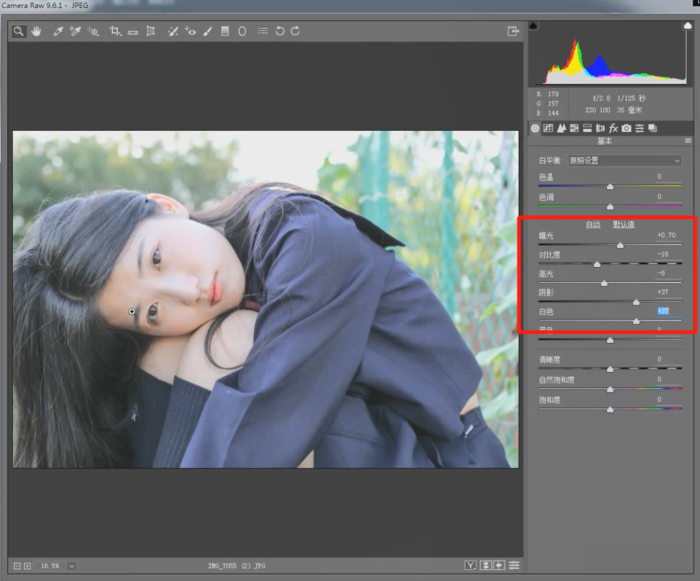
ACR中调整曝光
上面这张照片的超清版在本文最后会免费分享给大家方便学后练习,大家拿到照片后可能会发现自己的Photoshop无法通过ACR打开这张照片,这时只需要进行如下设置就可以解决这个问题:点击Photoshop顶部编辑——选择首选项——选择camera raw——在界面中的下面的选项中勾选自动打开所有受支持的JPEG——点击确定即可。
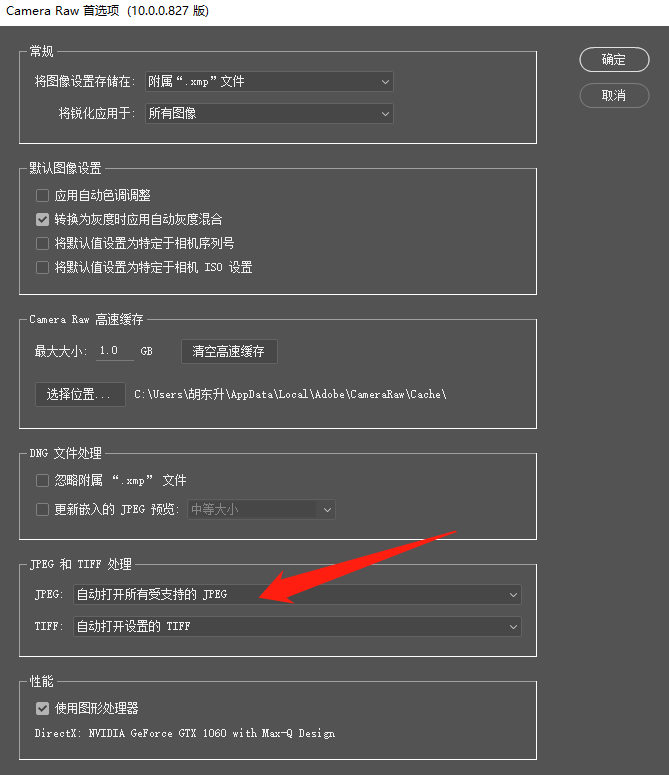
ACR支持打开JPEG设置
第二步
利用图像——调整中可选颜色工具,选择白色之后拉高青色,给整张照片的色调加入清新的味道。
这时,我们会发现原本有些过曝的天空在拉高青色之后,天色偏蓝,也摆脱了过曝的不好的视觉效果。
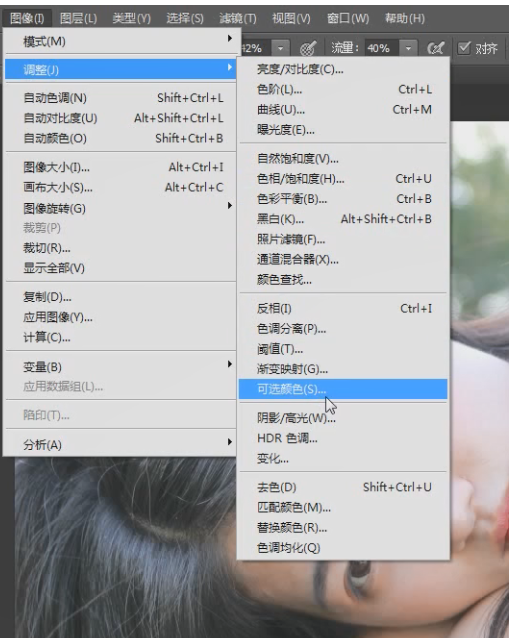
可选颜色工具
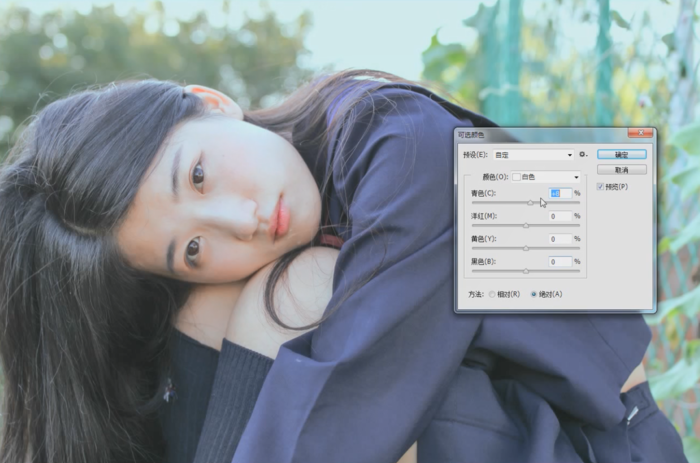
参数调整
第三步
点击Photoshop界面右下角的创建新的填充或调整图层,新建一个红色纯色图层。
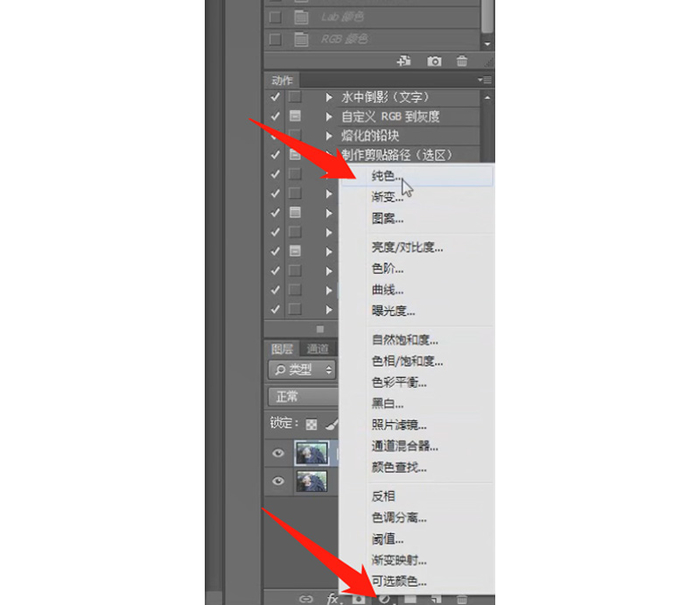
新建纯色图层
将红色图层的混合模式由正常改为排除,这时我们会发现红色还是太过了,需要调整红色图层的不透明度到9%左右,得到正常影调的照片。
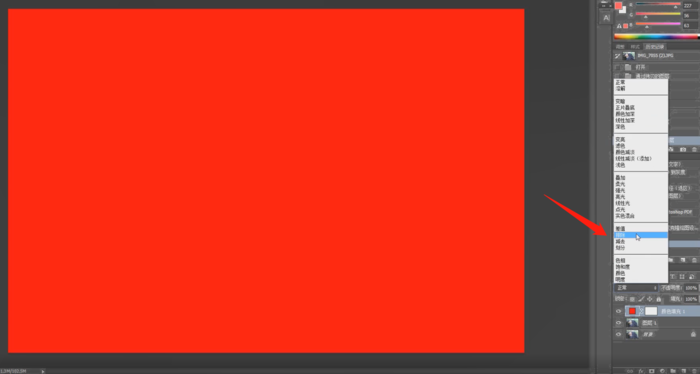
图层混合模式调整

效果图
调整完红色图层的不透明度后得到了下面这样的效果。
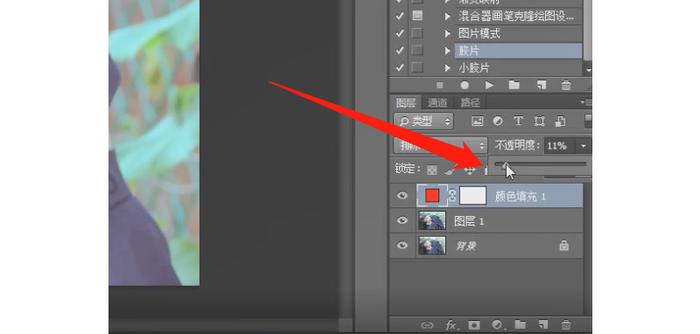
不透明度调整

效果图
第四步
点击Photoshop界面右下角的创建新的填充或调整图层,新建一个绿色纯色图层,之后进行和上一步同样的操作。
关于日系小清新色调的调整到这里就基本完成了。
第五步
最后,同时按住ctrl+shift+alt+E,盖印图层,用修补工具对人物皮肤进行一个简单的处理。
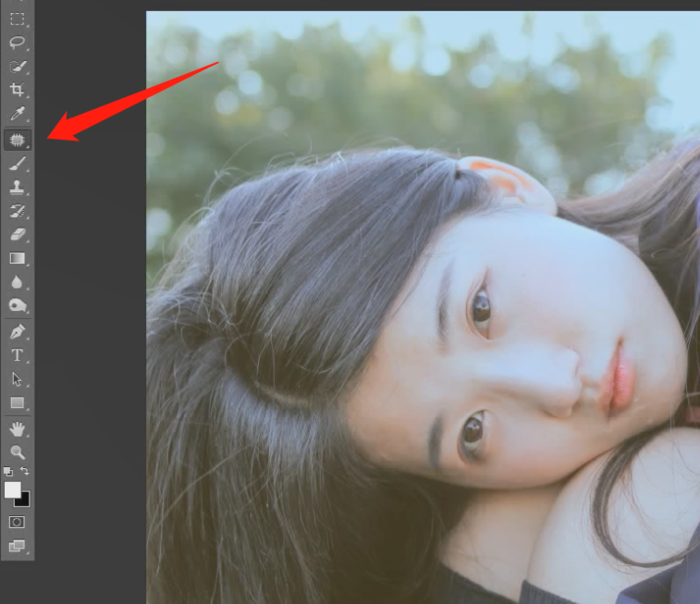
磨皮
最终成片展示

修后成片