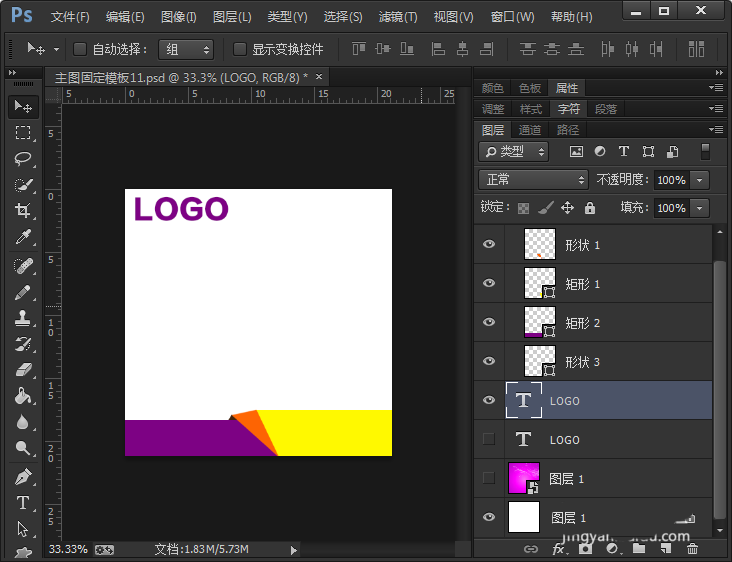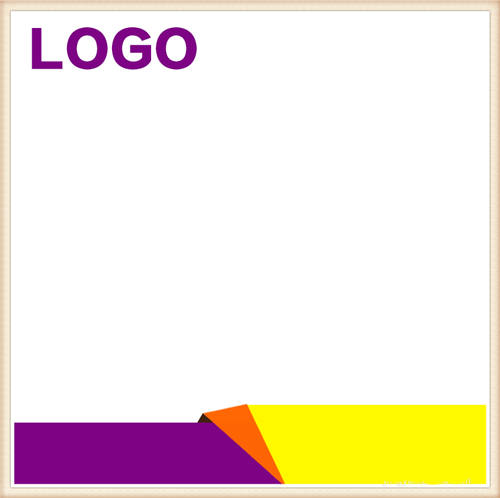新手怎么使用ps制作一个主图固定模板?不用多说,我相信作为卖家的朋友,都知道一个好的主图,对于一个宝贝销售来说是非常重要的。感兴趣的朋友不妨跟小编一起来,动动手制作一个属于自己的主图模板吧。

1、新建一个名称为【主图固定模板】【800*800】像素的【白色】背景,点击【确定】按钮。
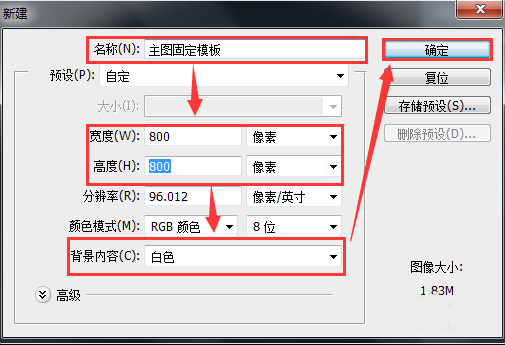
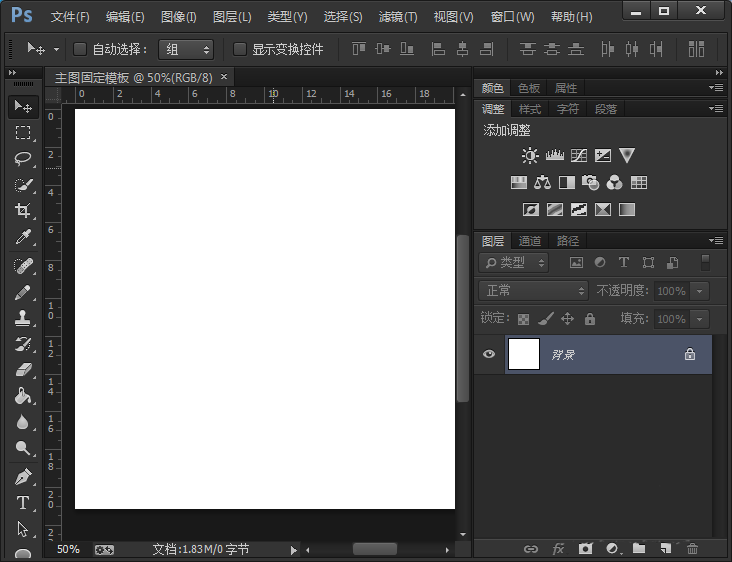
2、更了体现模板重点,插入一张紫红色的背景图片,调整背景放入在白色画布的居中位置上。
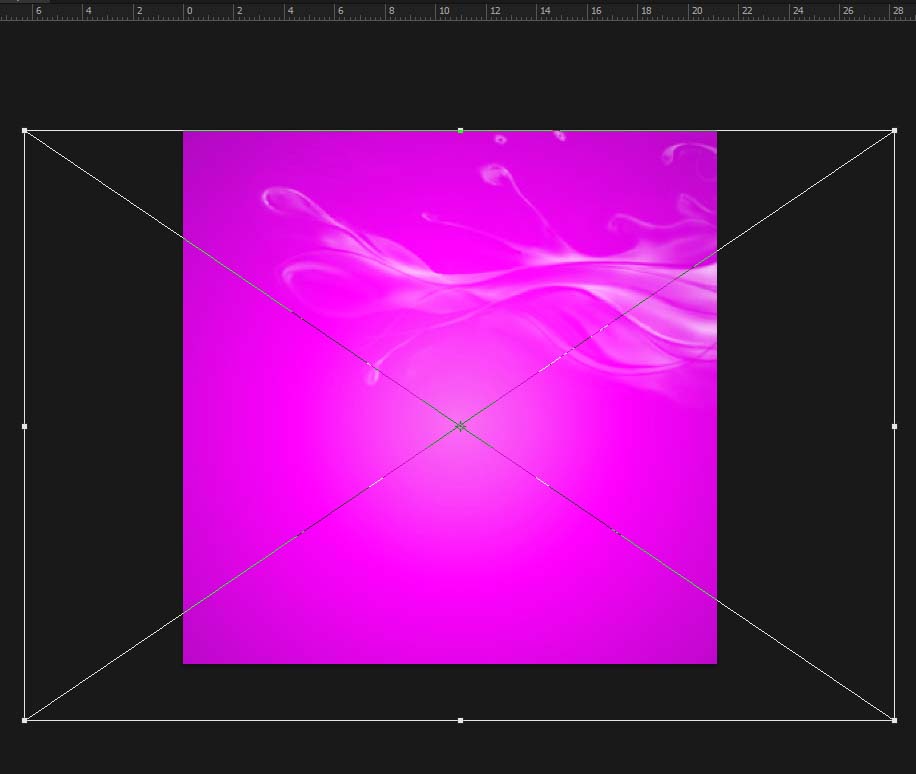
3、点击左边工具【T】标记,在画布的左上角【输入文字】比如:“LOGO”。当然,如果你有现成的LOGO图片,直接插入图片即可。
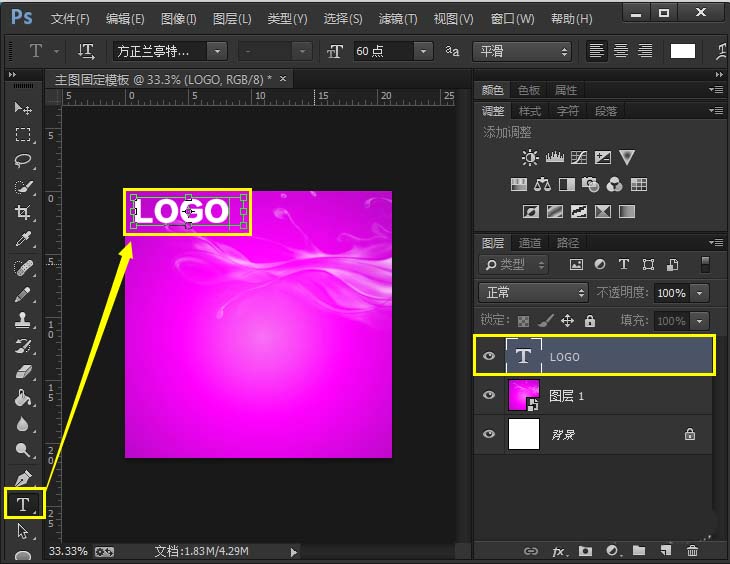
4、在左边工具栏里面,点击方框标记,选择【矩形工具】。在紫红色的画布上,绘画出一个黄颜色的长方形形状。如以下图片
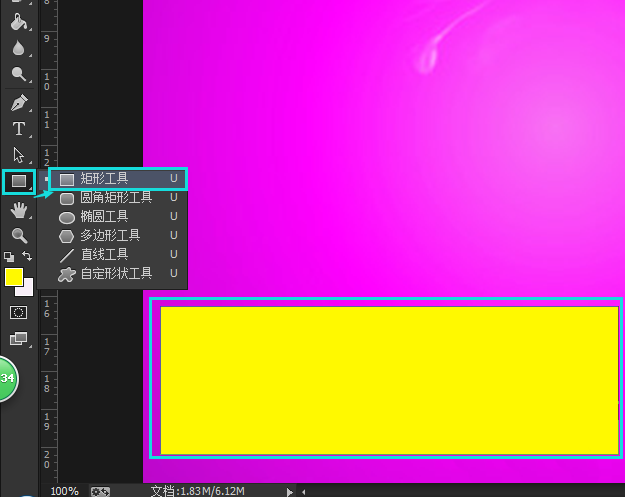
5、选中黄颜色形状的图层,点击【编辑】——【变换】——【斜切】。斜切好的效果,如以下图片,靠右对齐。
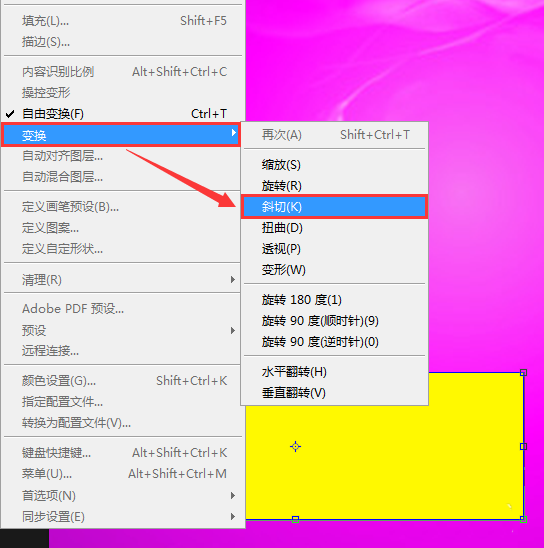
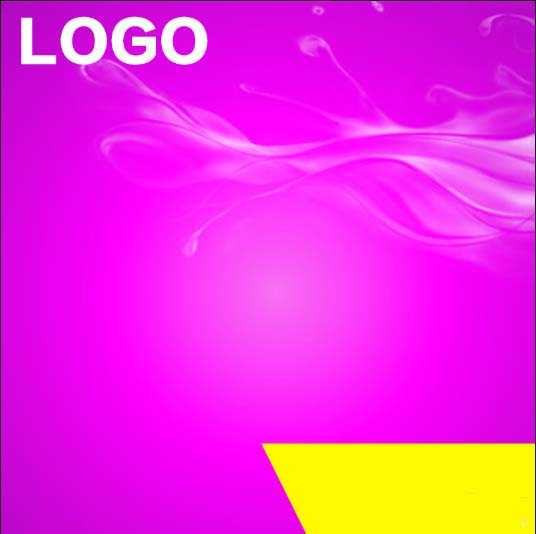
6、在左边点击【自定状形工具】,当点击自定状形工具之后,在上方处【形状】,选择一个实心【三角形】的形状。
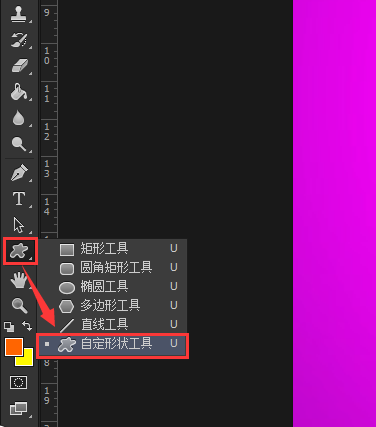
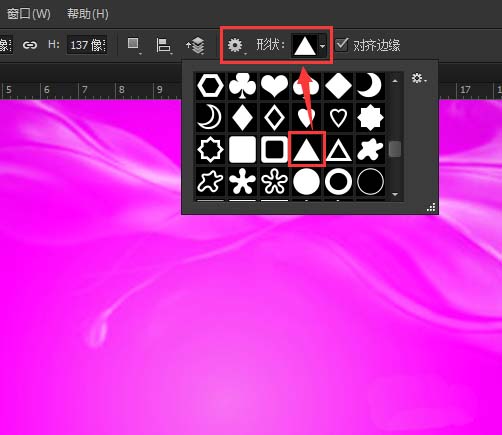
7、在紫红色的画布上,绘画出一个橙色的【三角形】,然后切好。如以下图片效果
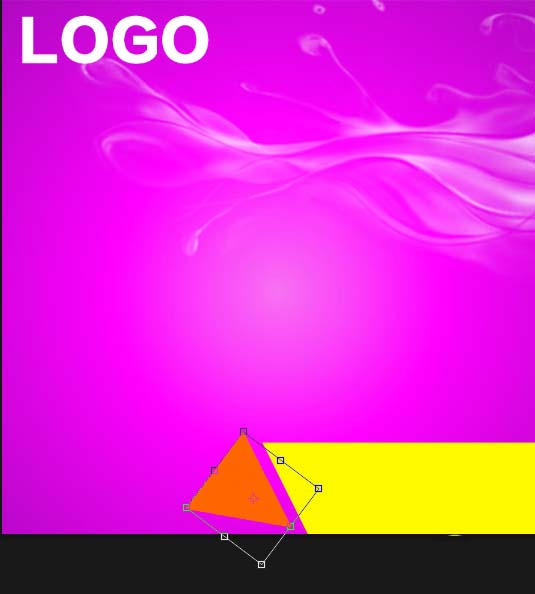
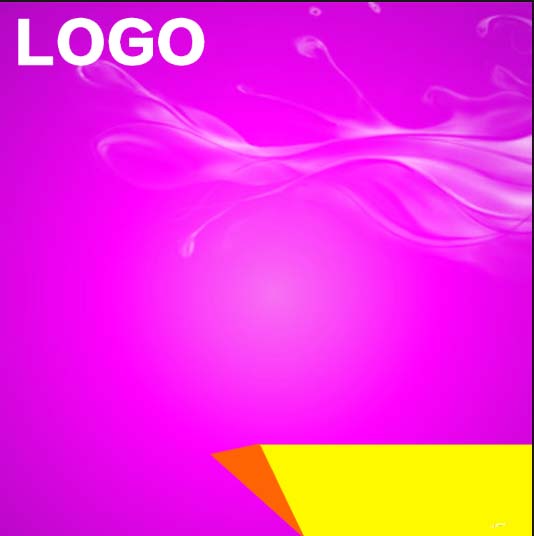
8、选择【矩形工具】再画出一个【深紫色长方形】的形状。把图层拖动到LOGO的文字上面,这样就不再去调整形状了,用黄颜色形状直接盖住深紫色的形状,即可。
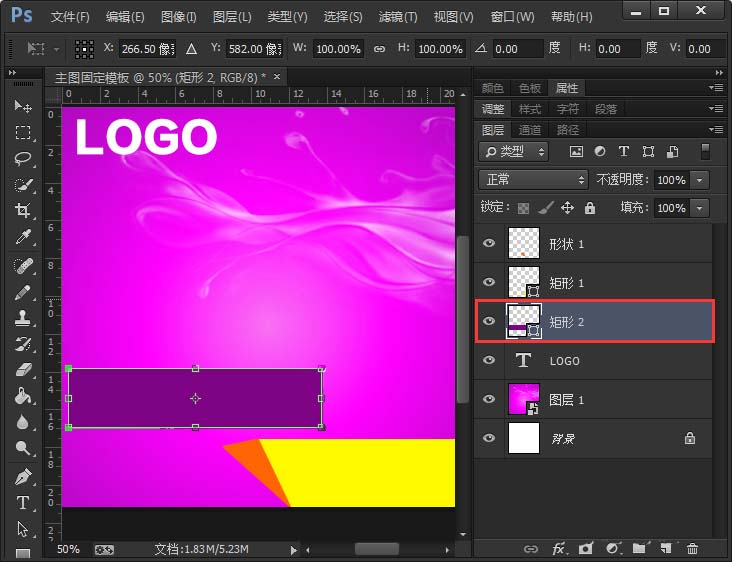
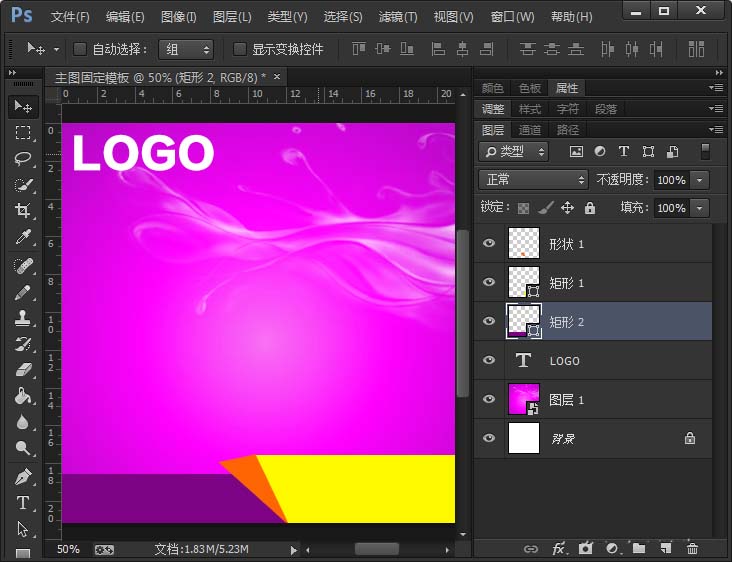
9、最后再画一个【很小的三角形】,做一个【阴影的效果】。小编第一次画的是黑色,觉得太黑了,然后又重新调整了一下颜色,很起来效果还错哦!
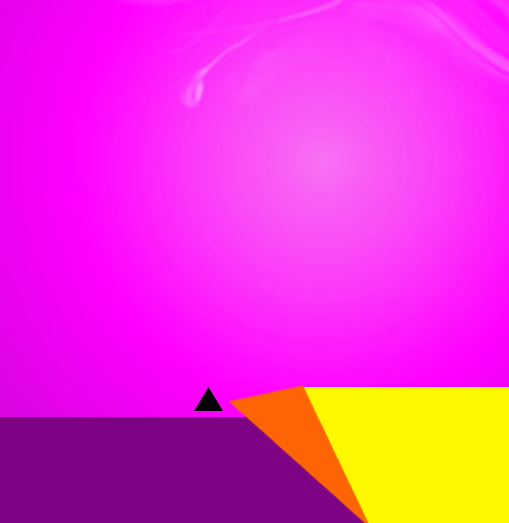
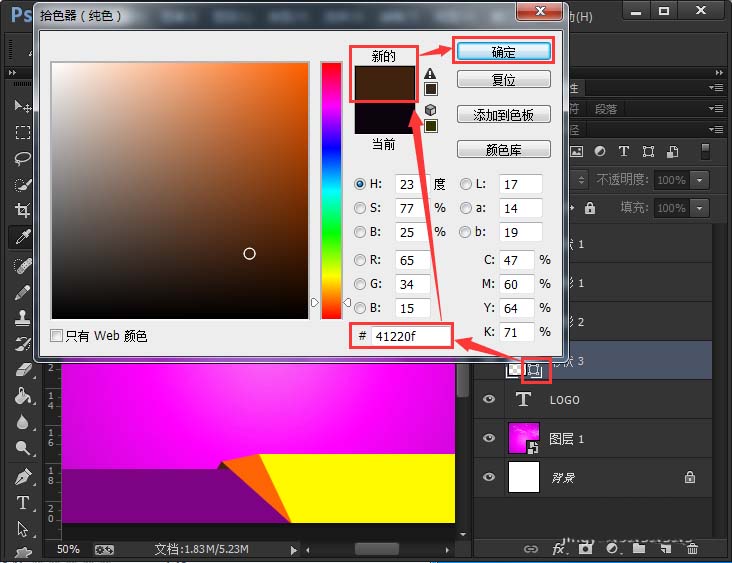
10、做完以上的步骤,基本上完成了一个固定模板的操作。把有颜色的背景和白色LOGO不要显示,再复制一个LOGO,【字体】填充为【紫色】,这样一下子就变成了两个模板哦! 宝贝有扣好的图片,放在背景图上,或者是白色的背景都可以的。没有扣图的宝贝,可以直接使用原背景色。