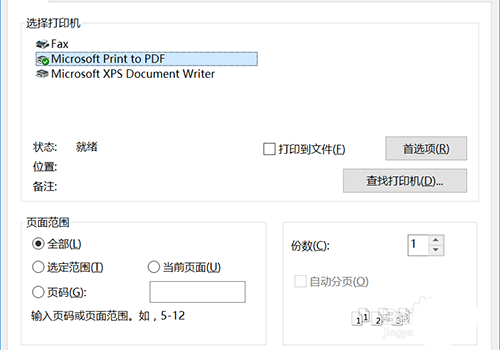如今现在有一些文件的格式为PDF格式,很多人都不知道该如何打印,一般情况下,打印的格式都是doc格式,也就是word的格式,而PDF格式的文件很多人就不知道该如何打印。接下来教给大家如何打印PDF格式文件。
1、首先,需要下载一个Photoshop软件,之后打开软件,并将PDF格式文件拖入软件内。
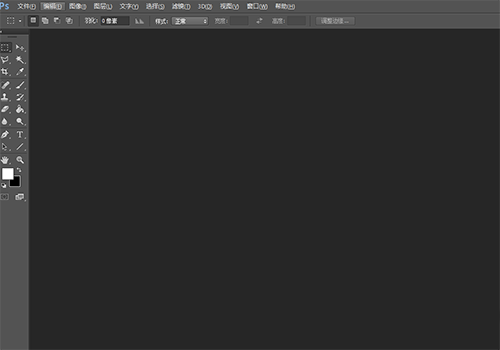
2、之后会出现一个文本框,显示PDF格式文件中的几张图片,之后选择一张。双击打开。
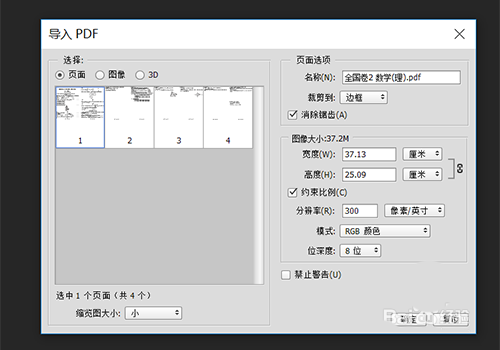
3、之后就会出现这张图,新建图层,并对其进行白色填充。
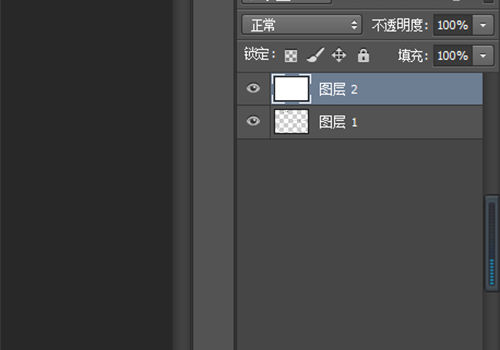
4、将试卷放到白色图层上面。之后文字就会出现在上面。
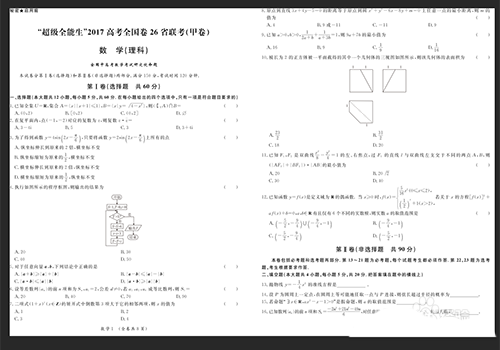
5、选择图像--画布大小。更改画布大小,因为A3纸的大小为420*297.所以将画布大小设置为420*297毫米。点击确定。
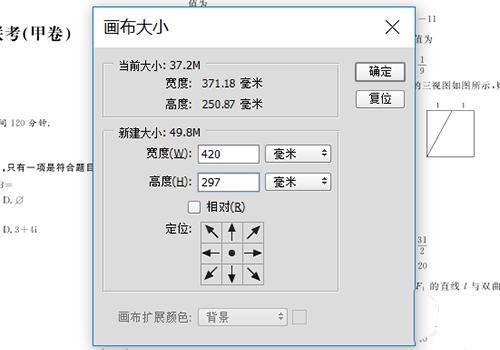
6、之后再次对白色背景图层进行白色填充,填充的快捷键为(alt+del)之后就可以看到整张试卷了。
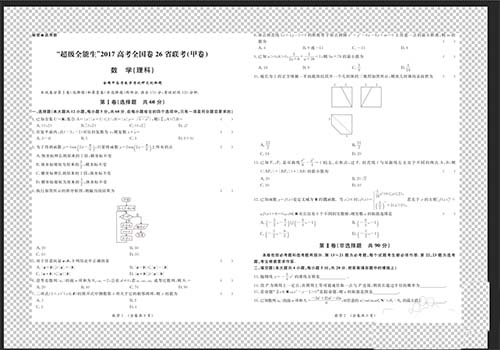
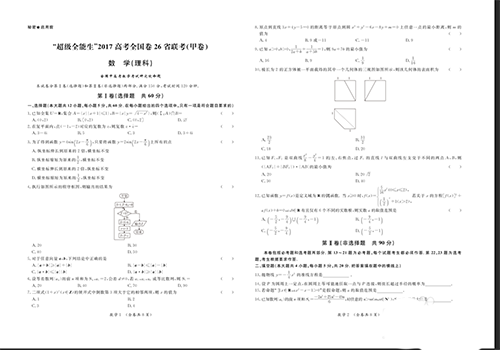
7、接下来,按住shift,选择两个图层。进行合并,快捷键为ctrl+E。
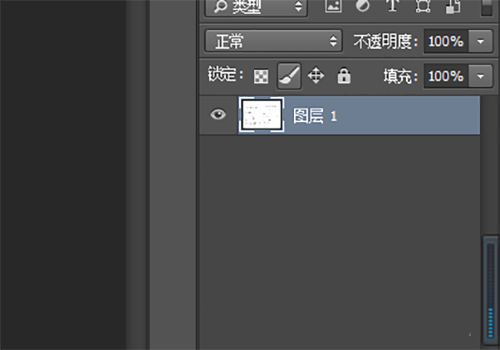
8、合并之后,点击文件--打印。设置打印参数,先打一份,颜色选打印机管理颜色,正常打印,渲染为可感知,都是默认就可以,
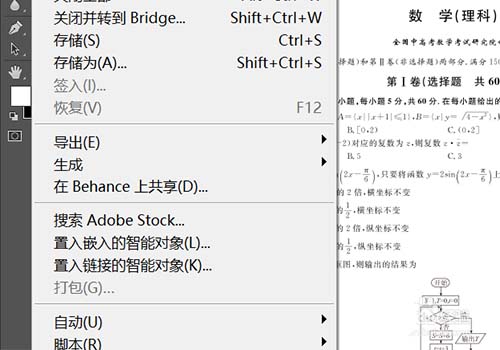
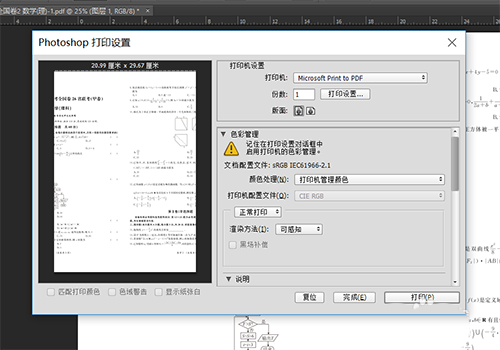
9、最后在文本框,将图片的左边跟图像中对齐,因为文本为A3纸,而打印的是A4纸,所以只能打印一边,之后再打印另一边即可。
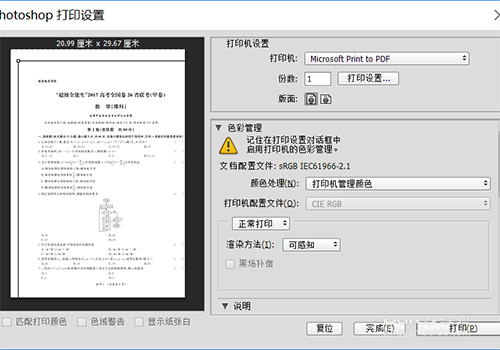
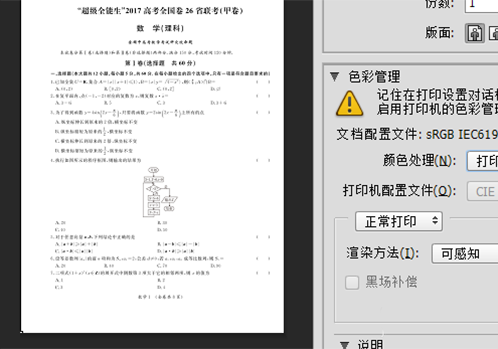
10、之后,点击打印,选择好自己的打印机之后,按打印即可打印出来,打印前要注意打印机必须打开。