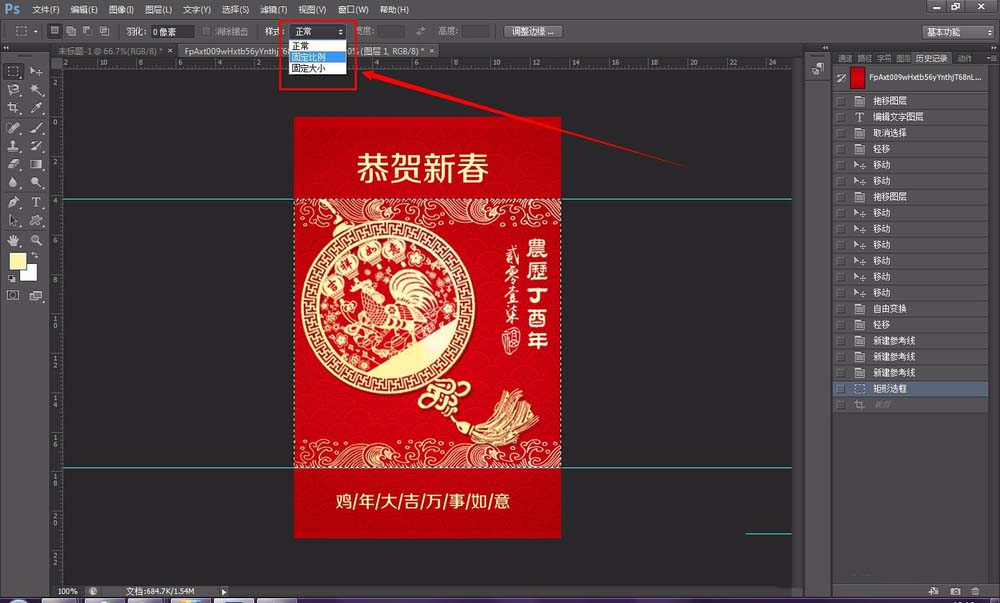在ps设计过程当,有时候设计完一张图,但实际用的过程只需要截取设计图中的一部分来保存,如下图所示,我只想要中间部分做为一个封面,那如何操作呢。
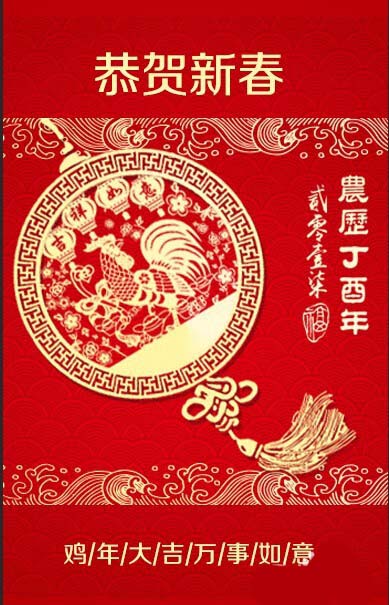
1、在电脑的开始菜单中打开photoshop软件,如下图所示。
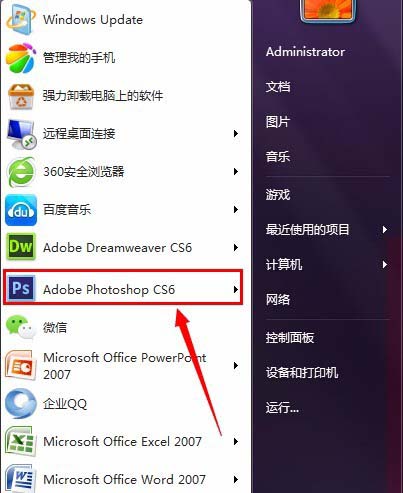
2、打开软件后打开设计好的图片内容如下图所展示。

3、在菜单中选择“视图”—“标尺”,勾选,如图。
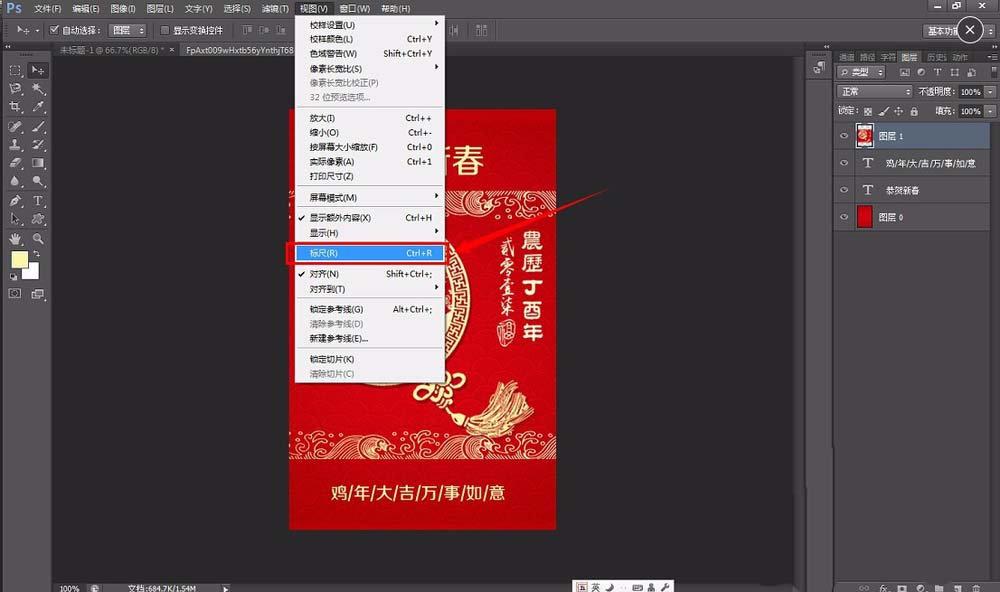
4、如图向下拉标注线,有了这个标注线那么选择区域就更准确。
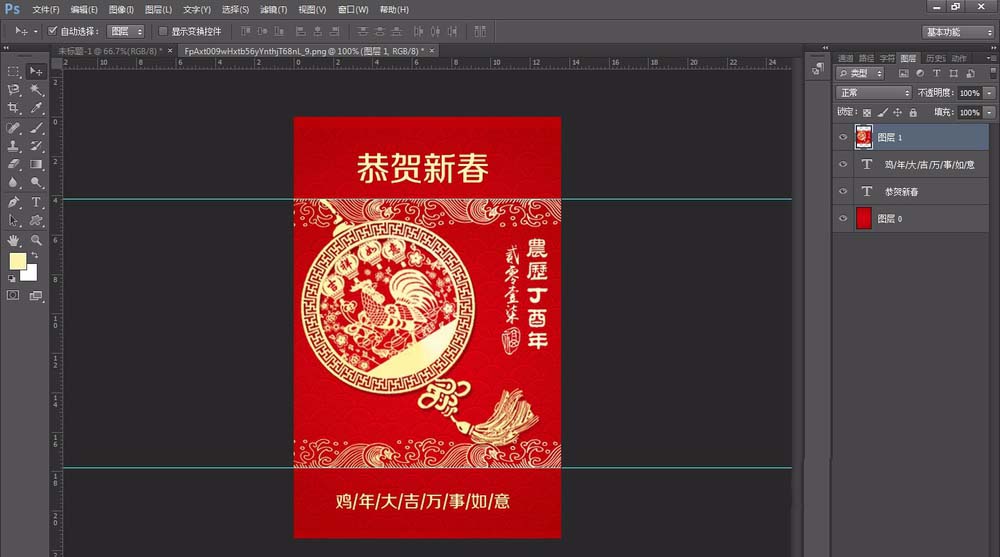
5、在工具栏面板中的矩形选框工具,如下图所示。
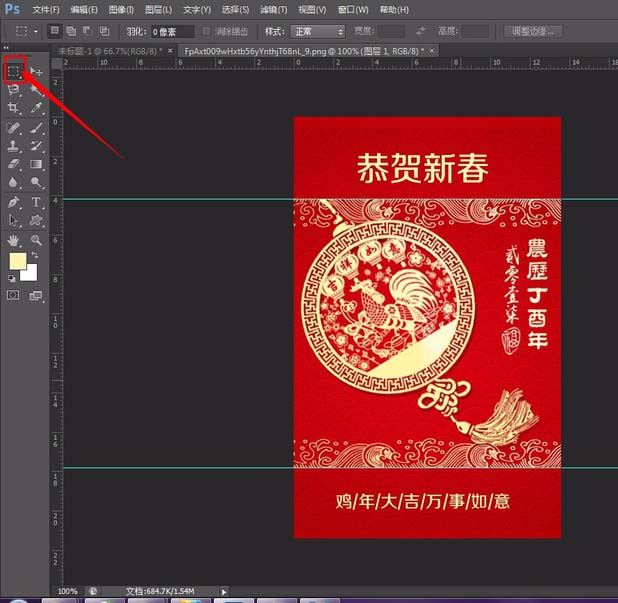
6、利用矩形工具选中图片区域,打开菜单“图像”—“裁剪”。
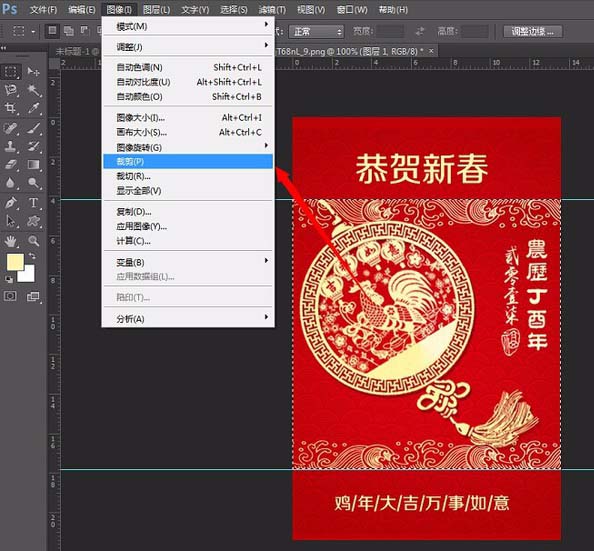
7、裁剪如图所示,然后保存你需要的格式即可。下一步在“历史记录”面板中,恢复到裁剪前的那一步。如下图所示。
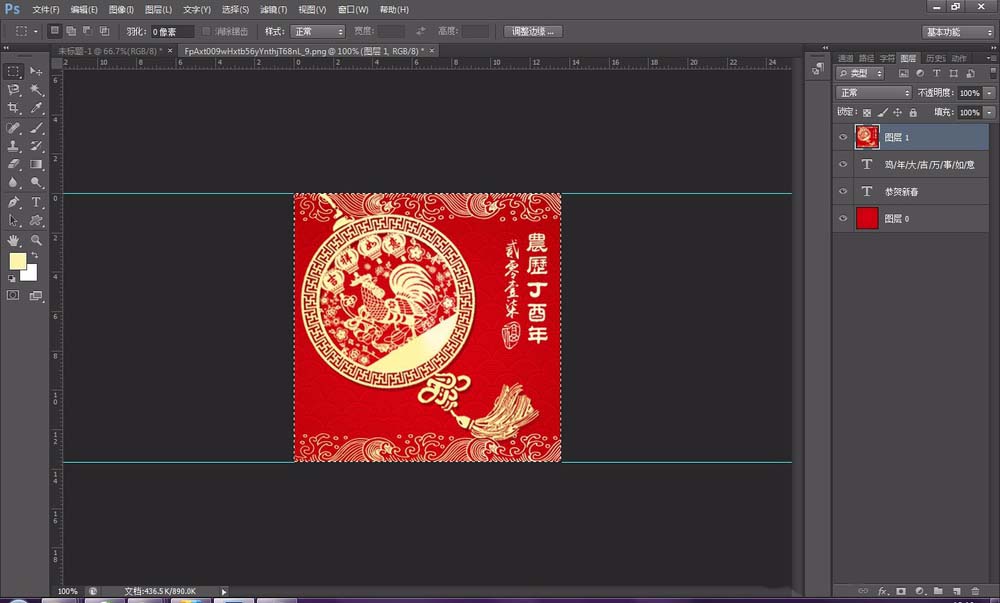
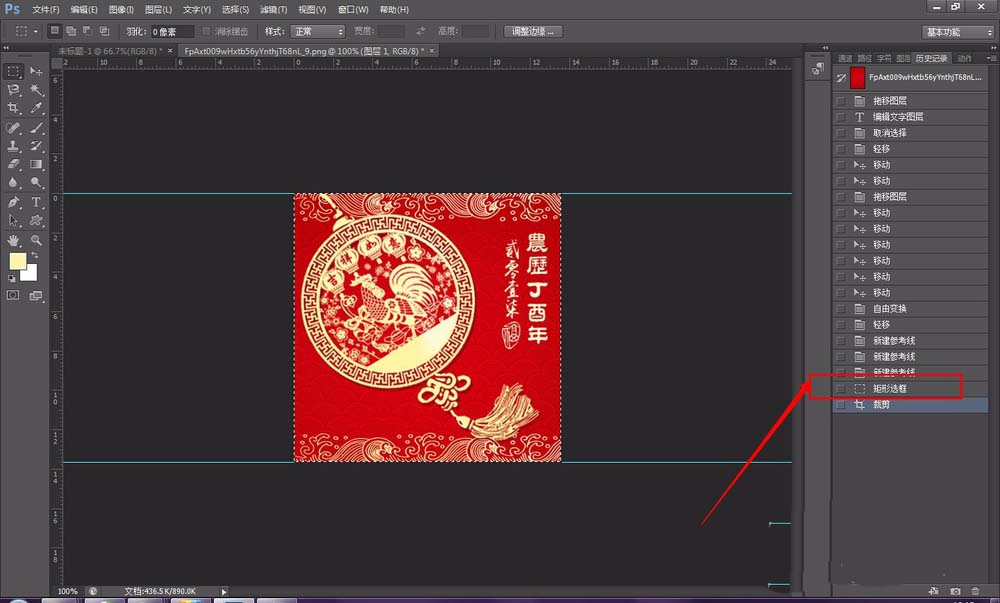
8、如果你选中的区域有尺寸要求的话,可以在菜单下面的样式中,选择“固定大小”,后面的操作和上面是一样的。