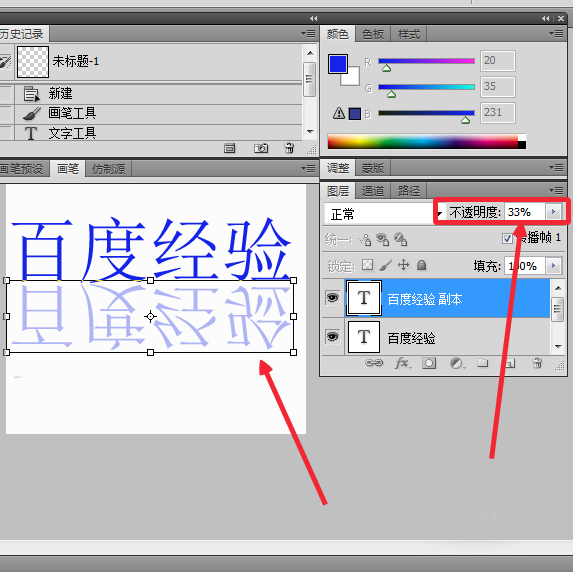为了更加美观好看,我们在使用ps的时候,通常会给文字添加一个倒影,从而看起来更加美观,今天小编就来讲解一下制作文字倒影的方法,虽然步骤有点多,不过认真看还是可以很快学会的哟!
1、首先,打开Photoshop cs5,新建一个图层,写上要进行倒影的文字,这里我就写了一个。
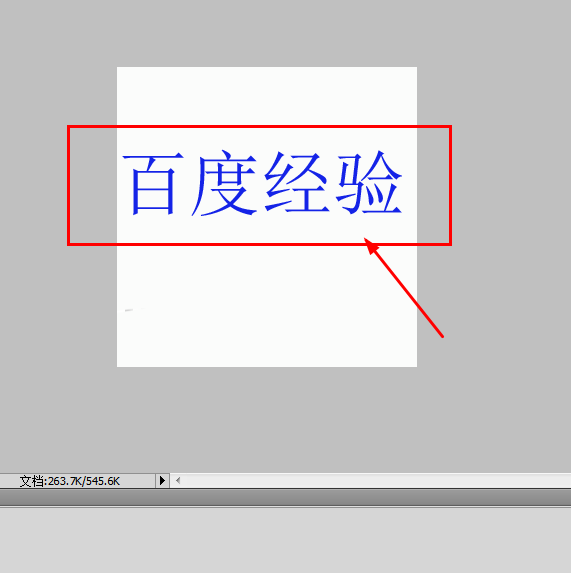
2、这时候就会有两个图层,单击“百度经验”这个图层。
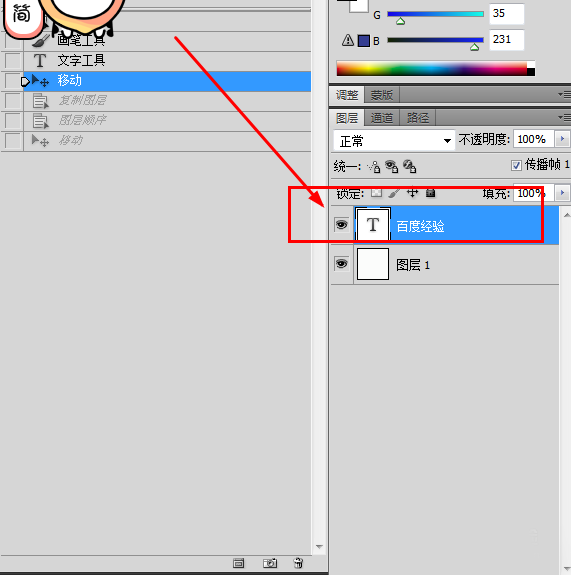
3、在弹出的菜单选项中选择“复制图层”。
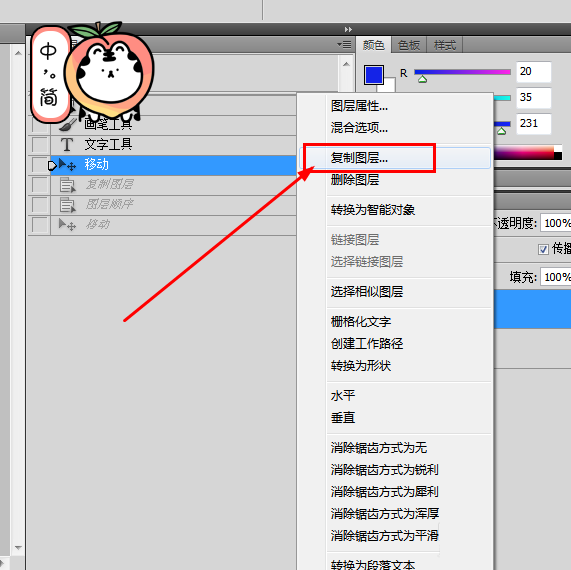
4、然后就会有了一个“百度经验-副本”图层。
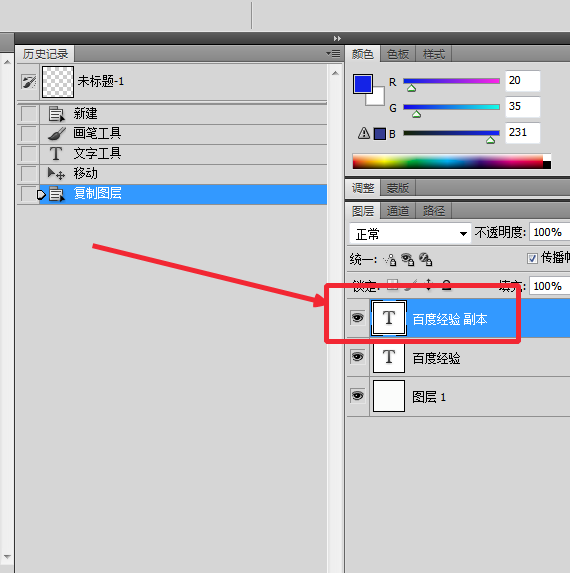
5、在左边的工具栏找到移动工具移动“百度经验-副本”图层。
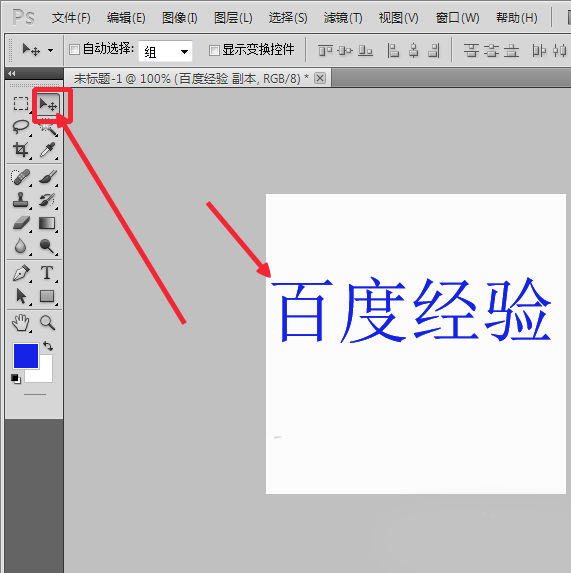
6、这样就得到了这样的一个画面。
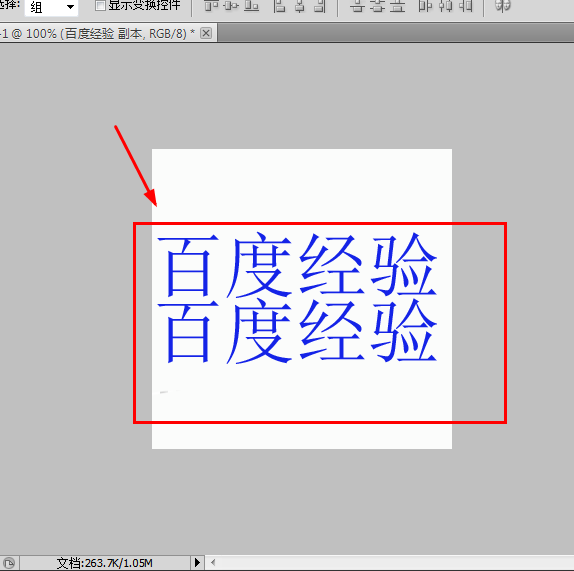
7、按下Ctrl+t选中文字,然后找到菜单栏的“编辑”菜单下的“变换”菜单。
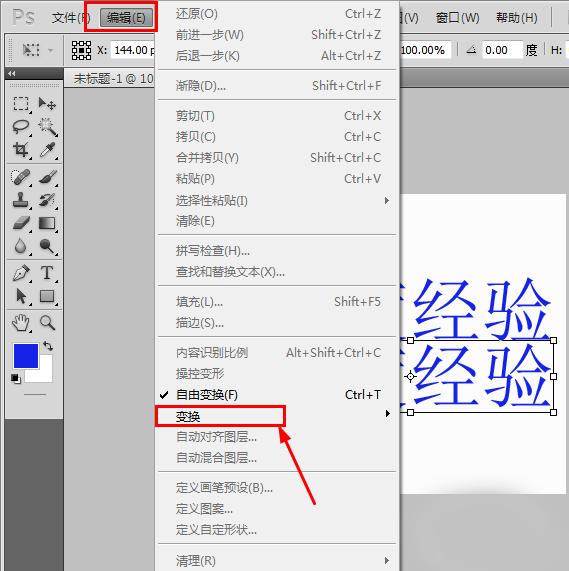
8、在“变换”菜单里找到“垂直翻转”这个选项,就会成为文字倒影。
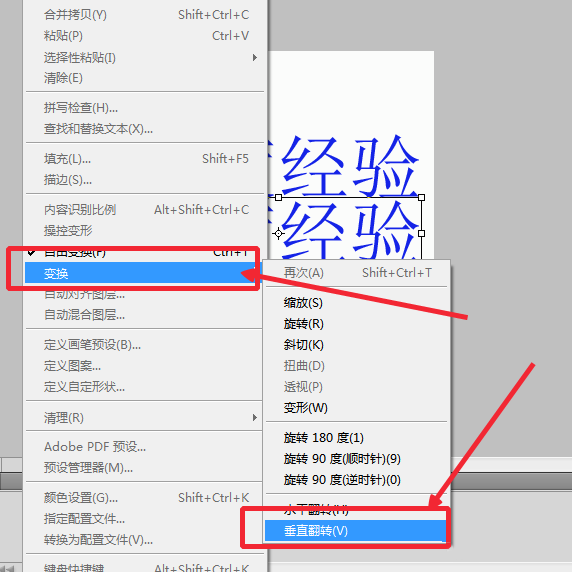
9、如图所示,效果已经出来了,稍微调整一下不透明度直到合适为止就OK了。