ps中想要设计创意文字,该怎么制作创意的字体,该怎么制作呢?下面我们就来看看详细的教程。

1、首先打开一张图片,然后点击横排文字工具,然后在画布上输入要编辑的文字
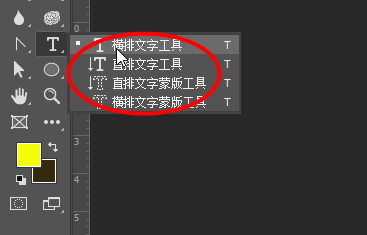
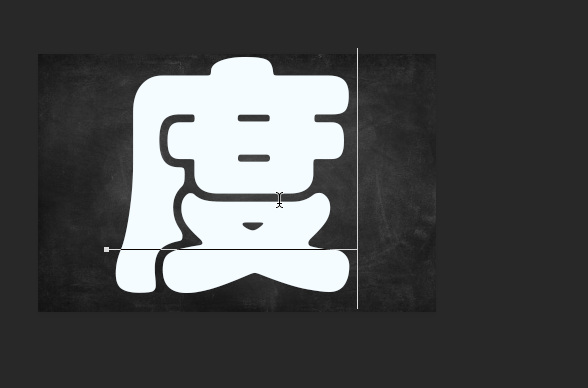
2、然后右键文字图层选择栅格化文字
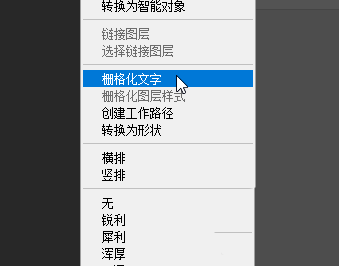
3、接着点击滤镜-渲染-云彩
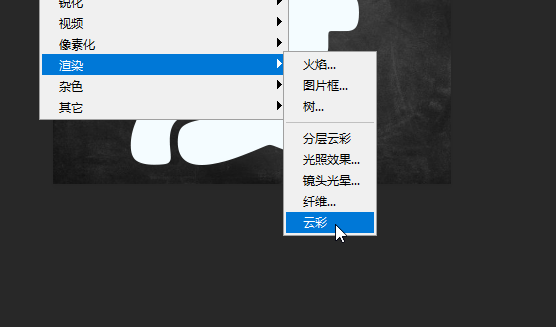
4、然后点击工具栏中选中椭圆选框工具,然后在文字的几个角落框出椭圆
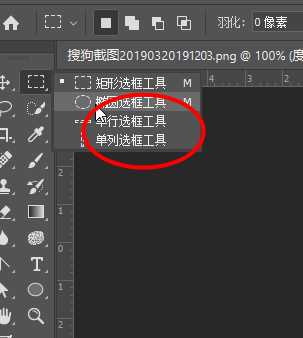
5、接着点击渐变工具,然后在椭圆选取中画出渐变
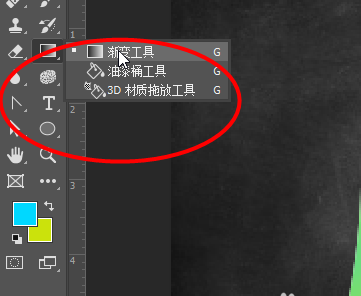
6、接着选择钢笔工具,然后在文字的位置画出一个三角形,然后右键选择建立选取
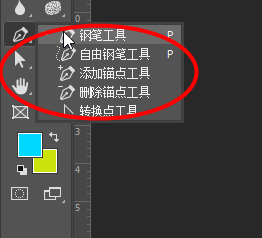
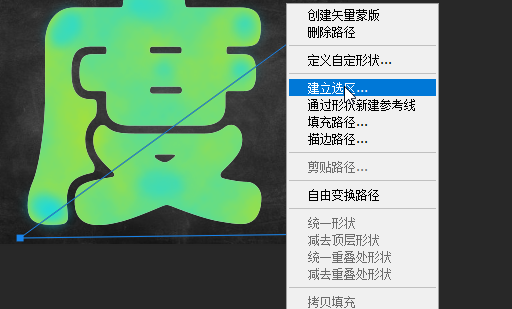
7、最后将选取位置拖到其他位置,调整大小和角度即可完成

以上就是ps设计创意字体的教程,希望大家喜欢,请继续关注软件云。