
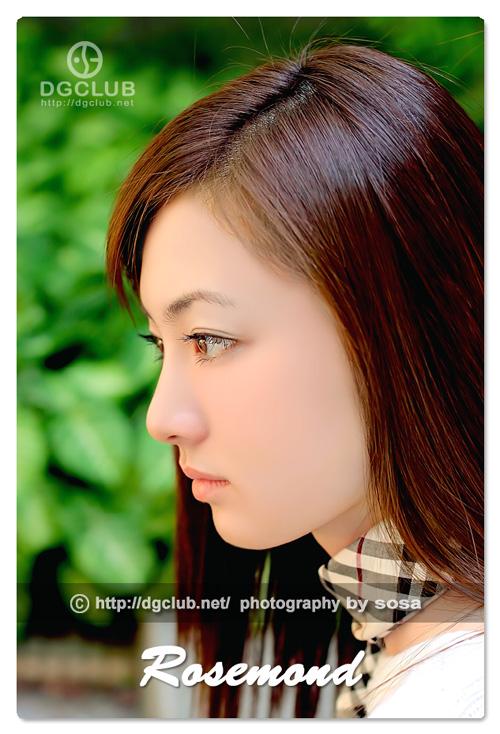
一、把需要处理成仿水彩照片效果的美女照片用Photoshop打开,对打开以后的背景图层进行双击解锁处理,再对解锁后的图层执行CTRL+J复制一层,然后用工具栏上的磁性套索工具勾出人物脸部的选区。
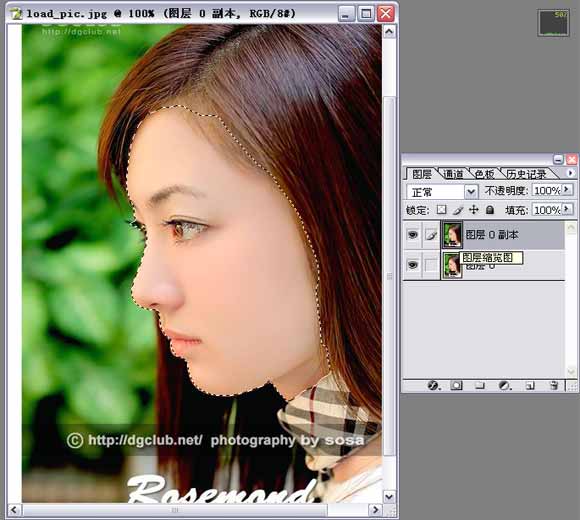
二、保持选区不变,对选区执行“选择-修改-扩展”命令,把扩展量设为2像素,再对选区按快捷键CTRL+ALT+D执行3像素的羽化处理,再对羽化后的选区执行CTRL+J复制,把选区中的内容复制到新的图层来。
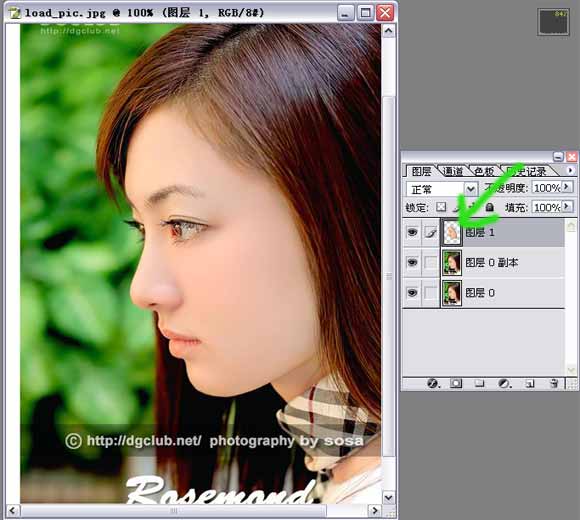
三、对脸部选区所在图层的缩略图进行右击操作,在弹出的右击菜单哦选择图层透明度,得到选区以后,再对选区执行快捷键CTRL+L进行色阶调整,在弹出的色阶设置面板上,把RGB通道下的输入色阶设为0、2.08、255。
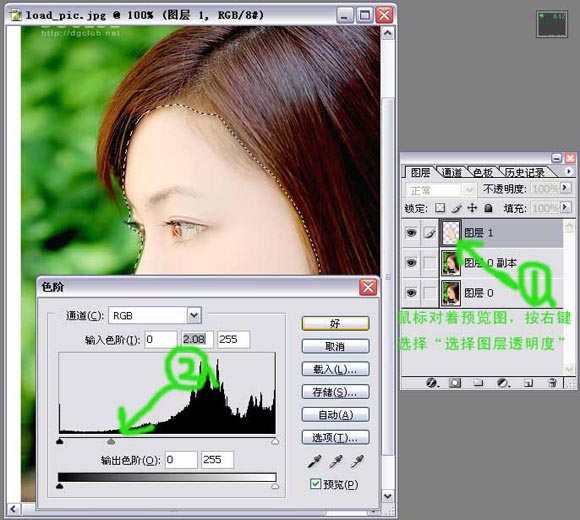
四、继续保持选区,再对选区执行快捷键CTRL+B进行色彩平衡的设置,在中间调下把色彩平衡下的色阶设为-100、-54、0,勾选保持亮度。

五、然后再给该层添加图层蒙版,用黑色画笔工具在蒙版上把照片中人物的眼睛、鼻子和嘴巴涂抹出来。
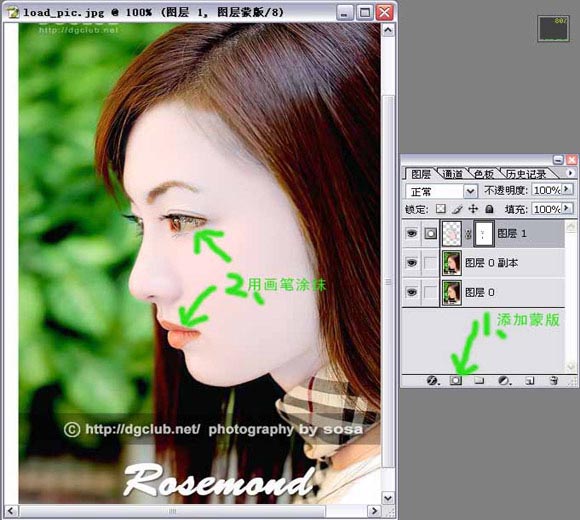
六、对中间的图层0副本也执行快捷键CTRL+B进行色彩平衡的操作,在中间调下把色阶设为-50、-15、+97,勾选保持亮度。

七、再次对最上面的图层缩略图进行右击,选择图层透明度,得到选区以后,执行“选择-修改-扩展”命令,把扩展量设为5像素,再执行5个像素的羽化处理,然后按快捷键CTRL+SHIFT+I进行反选处理。
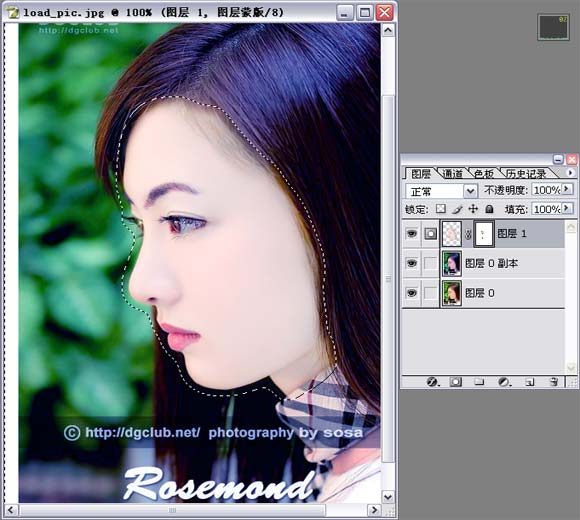
八、保持选区,选中中间的图层0副本,再执行“滤镜-素描-水彩画纸”命令,在水彩画纸的设置面板上,把纤维长度设为9,亮度设为50,对比度设为60。
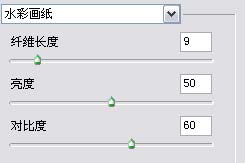
九、最后设置确定完成以后,再把选区取消掉,按CTRL+SHIFT+E把所有的图层都合并起来,这样就算制作完成了这幅仿水朋照片效果的PS教程。
