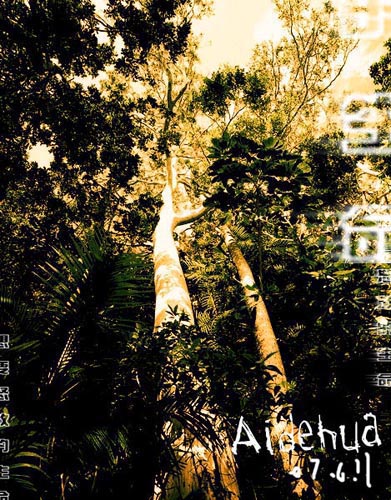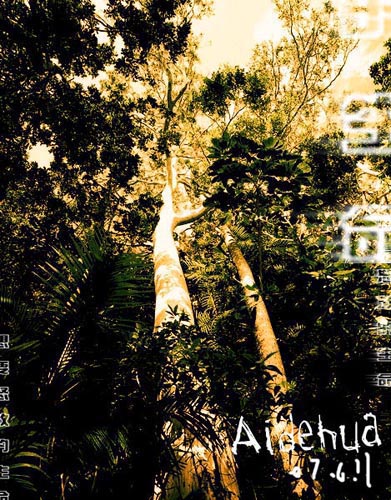

一、用图像处理软件Photoshop把一张春季的风景照片打开,再点击图层面板下方的“创建新的填充或调整图层”按钮,选择创建一个照片滤镜调整图层,在照片滤镜调整图层的设置面板上,把滤镜设为加温滤镜(85),浓度为90%,勾选保留亮度。
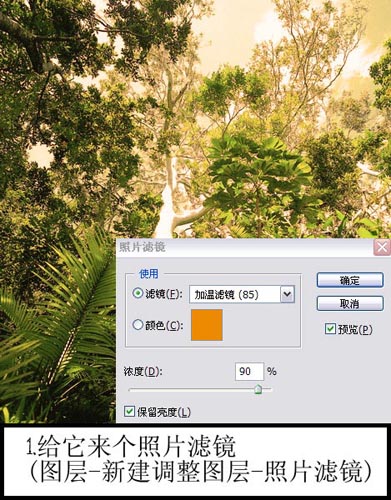
二、接着再在“照片滤镜”调整层的下方创建一个曲线调整图层,参考下图在RGB通道下进行曲线的参数设置。

三、现在我们在“曲线”和“照片滤镜”调整层的中间创建一个色彩平衡调整图层,在色彩平衡调整图层的设置面板上,把中间调下的色阶设为+65、0、-75,勾选保持亮度。
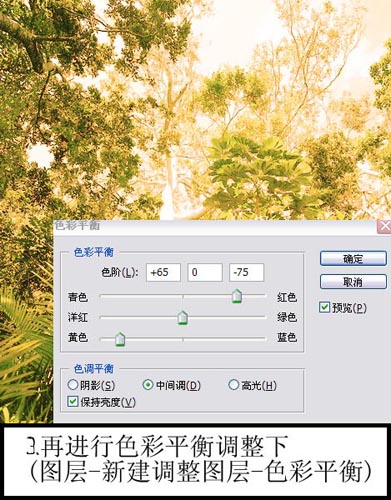
四、在所有图层的最顶上创建一个图层1,并按快捷键CTRL+SHIFT+ALT+E执行盖印可见图层命令。
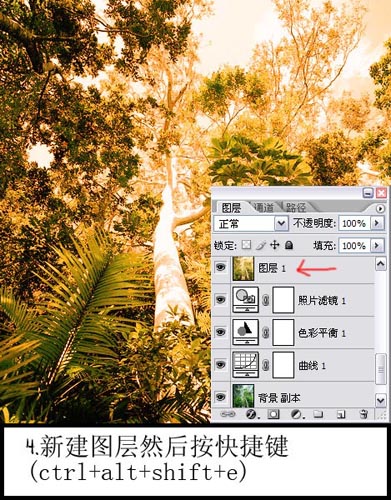
五、对盖印后的图层1执行CTRL+J复制两层,分别得到图层1副本和图层1副本2,然后把上面三个图层的混合模式都更改为正片叠底,并给最顶层的副本2图层添加一个蒙版,并在上面拉出一条黑白渐变。
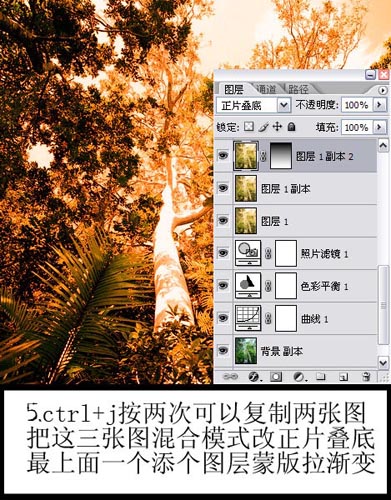
六、接着对副本2进行复制一层,对复制得到的副本3执行快捷键CTRL+SHIFT+U进行去色处理,然后再执行“图像-调整-色阶”命令(快捷键CTRL+L),色阶的调整根据自己需要来设定。
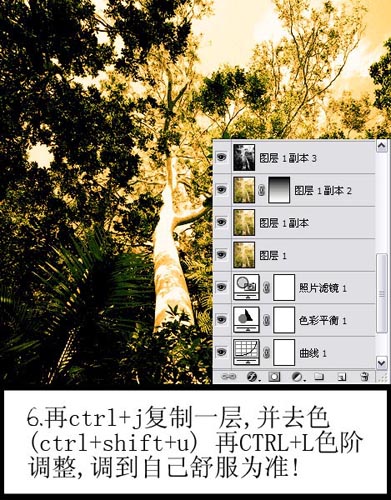
这样我们就得到了最终秋分时节的风景照片。。。。。