
一、用照片处理软件Photoshop打开需要添加磨砂边框的婚纱照片,对打开后的背景图层执行快捷键CTRL+J复制一层,得到图层1,再对背景图层填充白色。

二、选择工具栏上的矩形选框工具,在婚纱照图像中拉出一个比原图像小一些的矩形选区。

三、然后点击工具栏下方的“以快速蒙版模式编辑”按钮,进行快速蒙版编辑模式。

四、接着再执行“滤镜-素描-撕边”命令,在弹出的撕边设置面板上,把图象平衡设为50,平滑度设为4,对比度设为25,然后确定。
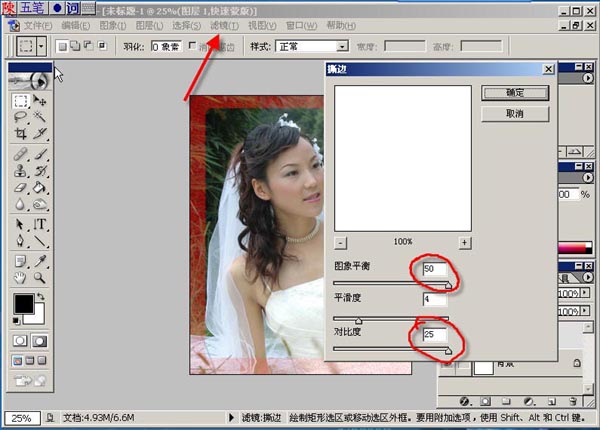
五、接着再执行“滤镜-模糊-动感模糊”命令,在弹出的动感模糊设置面板上,把角度设为90度,距离为39像素。
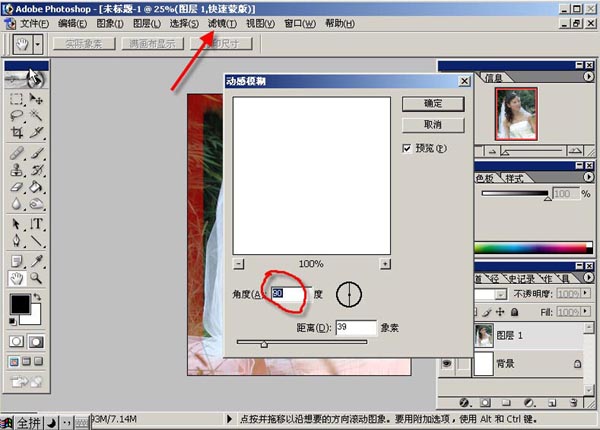
六、下面我们继续执行“滤镜-扭曲-玻璃”命令,在玻璃滤镜的设置面板上,把扭曲度设为11,平滑度为3,纹理为结霜,缩放为100%,不用勾选反相。
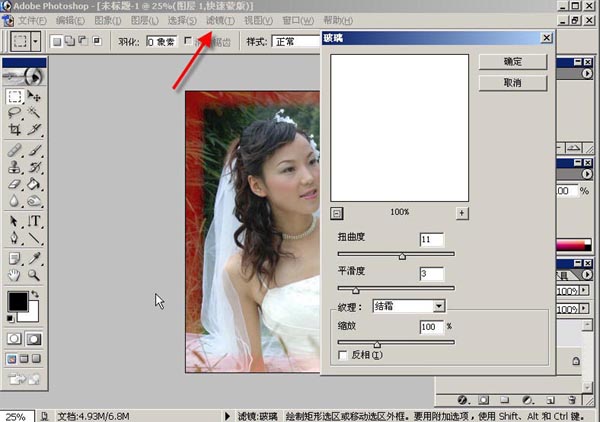
七、下面我们再执行“滤镜-扭曲-旋转扭曲”命令,把旋转扭曲的角度设到最大的999度。
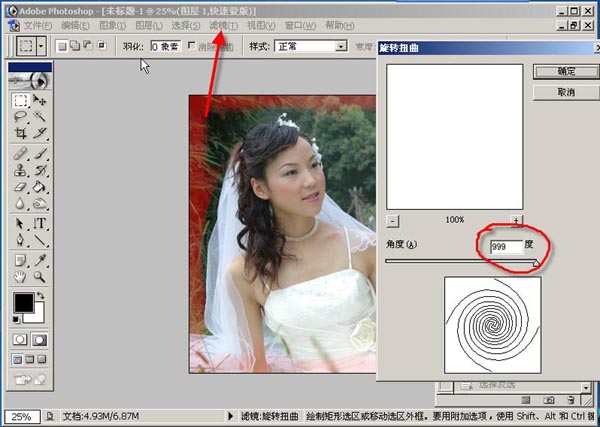
八、接着再点工具栏下方的退出快速蒙版按钮,再按快捷键CTRL+SHIFT+I进行反选,对反选后的选区按快捷键DELETE键删除选区中的内容。

最后我们再按快捷键CTRL+D取消选区,这时我们就已经得到了婚纱照片的磨砂边框效果。。。。
