素材图片的背景以绿色为主,调色的时候需要把图片中稍亮的黄绿色转为淡黄色,暗绿及暗部颜色转为红褐色。再渲染一下高光并简单给人物润色即可。最终效果

原图

一、用Photoshop软件打开素材图片,创建可选颜色调整图层,对黄,绿进行调整,参数设置如图1,2,效果如图3。这一步把图片中的黄绿色转为橙黄色。
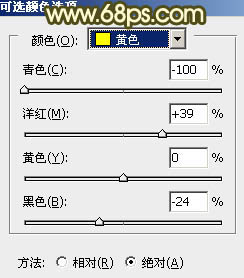
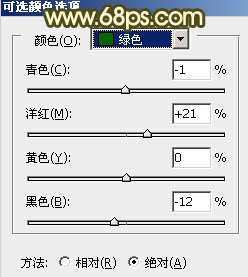

二、创建可选颜色调整图层,对红、黄、洋红、黑进行调整,参数设置如图4 - 7,效果如图8。这一步主要给图片暗部增加一些红褐色。
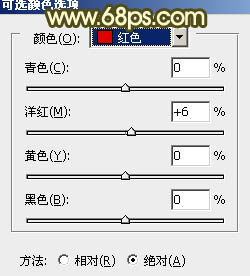
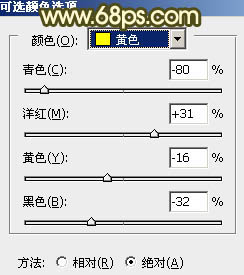
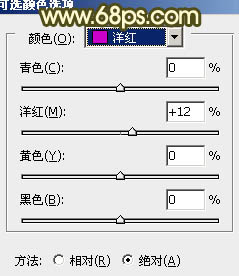
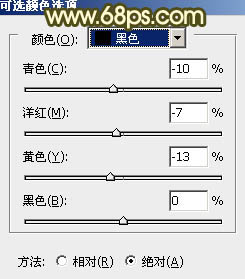

三、创建色彩平衡调整图层,对阴影、中间调、高光进行调整,参数设置如图9 - 11,效果如图12。这一步增加图片高光部分的颜色。
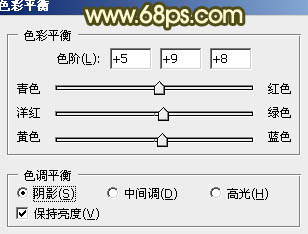
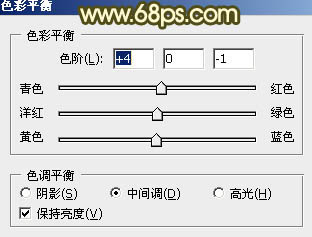
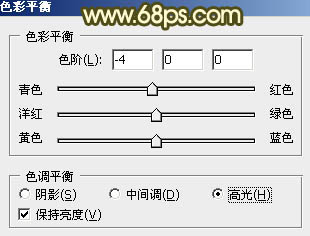

四、把背景图层复制一层,按Ctrl + Shift + ] 置顶,按住Alt键添加图层蒙版,用白色画笔把人物部分擦出来,如下图。

五、调出当前图层蒙版选区,创建曲线调整图层,对RGB进行调整,把人物部分稍微调亮一点,参数及效果如下图。
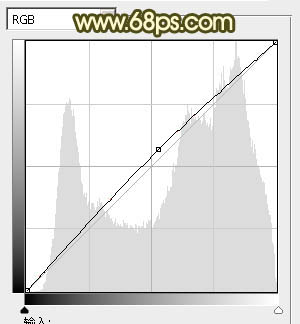

六、调出当前图层蒙版选区,创建可选颜色调整图层,对红、黄、洋红、白、黑进行调整,参数设置如图16 - 20,效果如图21。这一步把人物部分稍微调红润。
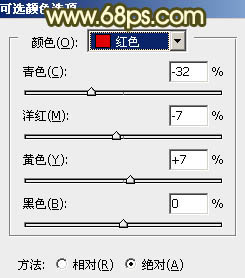
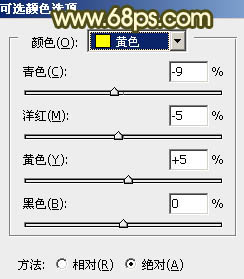
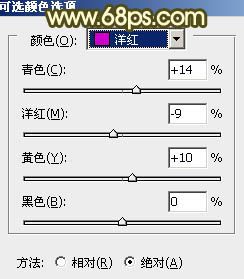
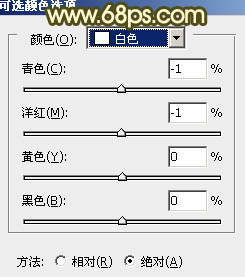
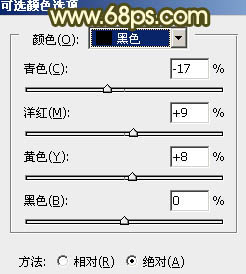

七、调出当前图层蒙版选区,创建亮度/对比度调整图层,适当增加图片的对比度及亮度,参数及效果如下图。


八、创建曲线调整图层,对RGB,红进行调整,参数设置如图24,效果如图25。这一步微调图片的红色部分。
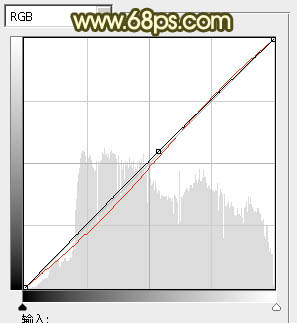

九、按Ctrl + Alt + 2 调出高光选区,按Ctrl + Shift + I 反选,新建一个图层填充黄褐色:#9E7E57,混合模式改为“滤色”,不透明度改为:30%,效果如下图。这一步稍微增加图片暗部亮度。

十、创建可选颜色调整图层,对红、黄、黑进行调整,参数设置如图27 - 29,效果如图30。这一步微调红色及暗部颜色。
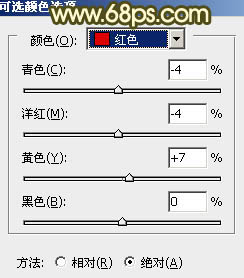
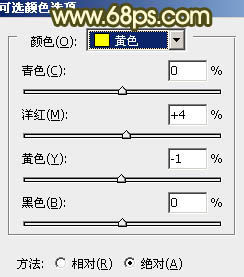
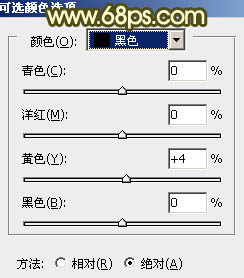

十一、新建一个图层填充淡黄色:#EEC684,混合模式改为“滤色”,按住Alt键添加图层蒙版,用白色画笔把左上角部分擦出来,给图片增加高光区域。

十二、新建一个图层,按Ctrl + Alt + Shift + E 盖印图层。简单给人物磨一下皮,再把背景部分需要模糊的部分,用模糊工具涂抹一下,大致效果如下图。

十三、创建亮度/对比度调整图层,适当增加图片的对比度,确定后把蒙版填充黑色,用白色画笔把人物脸部擦出来,效果如图34。


最后微调一下颜色和细节,并给底部增加一些暗角,完成最终效果。
