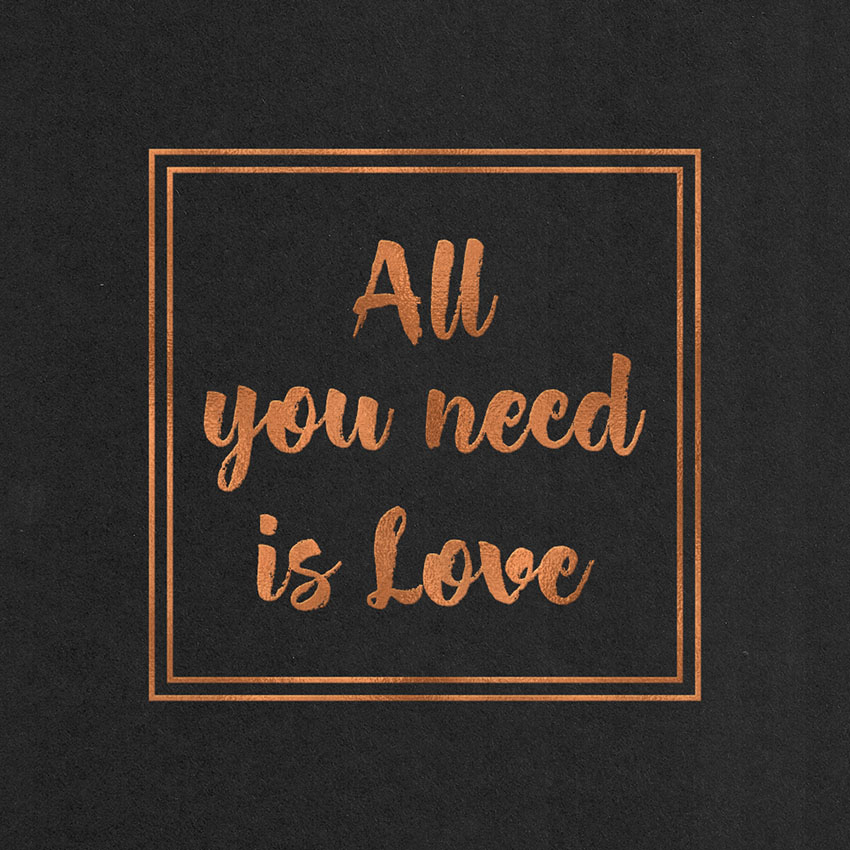教程主要指导你使用滤镜,调整填充图层和图层样式来制作烫印效果。友情提示,该技巧延伸开可制作烫印LOGO展示样机。下面就让我们一起来学习吧。
先看看效果图
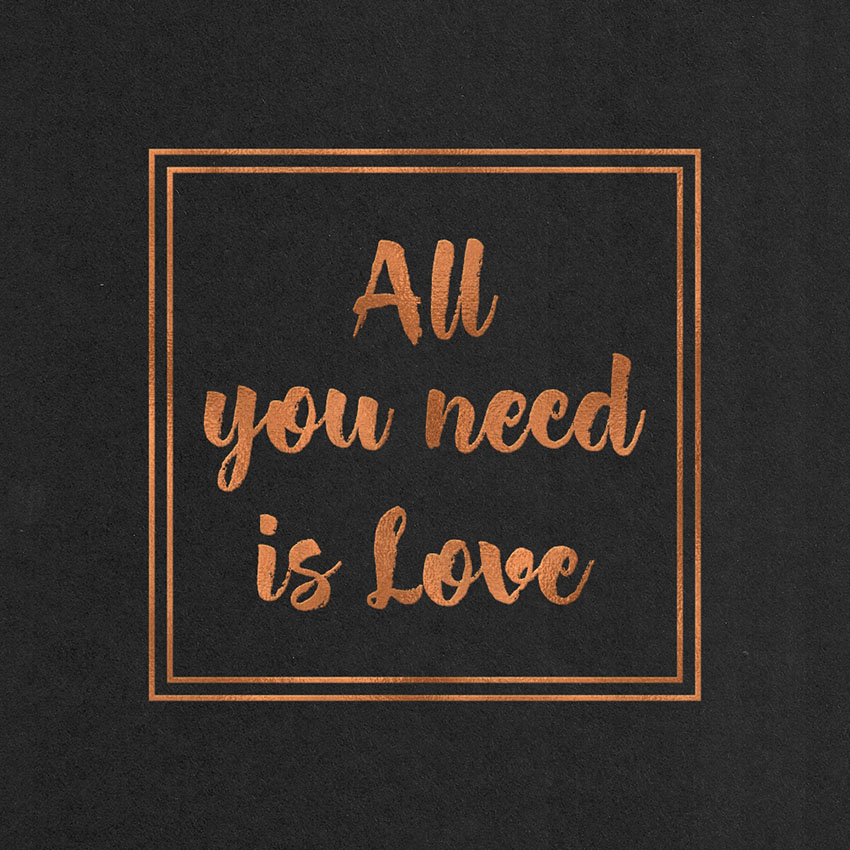
1、给默认图案追加所需要的自然图案
步骤1
点开编辑“预设管理器”,然后CTRL+5,将预设类型变更为图案。
然后单击右边的小齿轮儿,再点击自然模式。 弹出选框了就点那个追加即可。
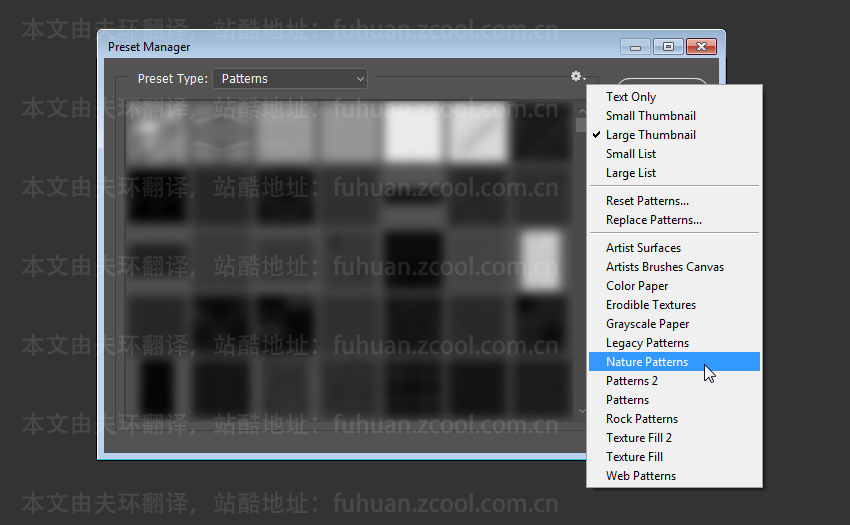
步骤2
新建一个1000X1000PX的文件,并且 ctrl + j 复制背景图层。
将复制的背景图层重命名为纹理,然后右键单击将它转换为智能对象。
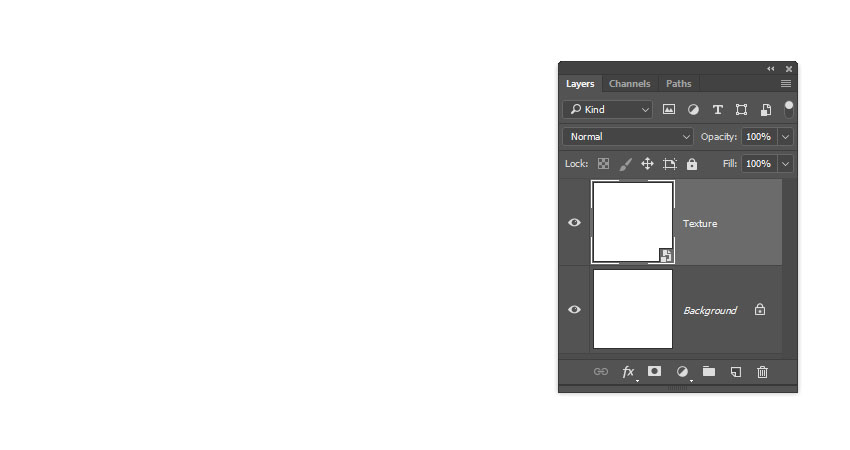
2、使用滤镜来制作烫印贴图
步骤1
将前景色设置为#f07d6d,背景色设置为#5e231b,然后使用滤镜》渲染》云彩。
如果你想获得其他的烫印颜色,可以尝试修改前后背景色。

步骤2
打开滤镜》滤镜库》扭曲》玻璃,然后运用以下设置:
扭曲度:15
平滑度:3
纹理:磨砂
缩放比例:100
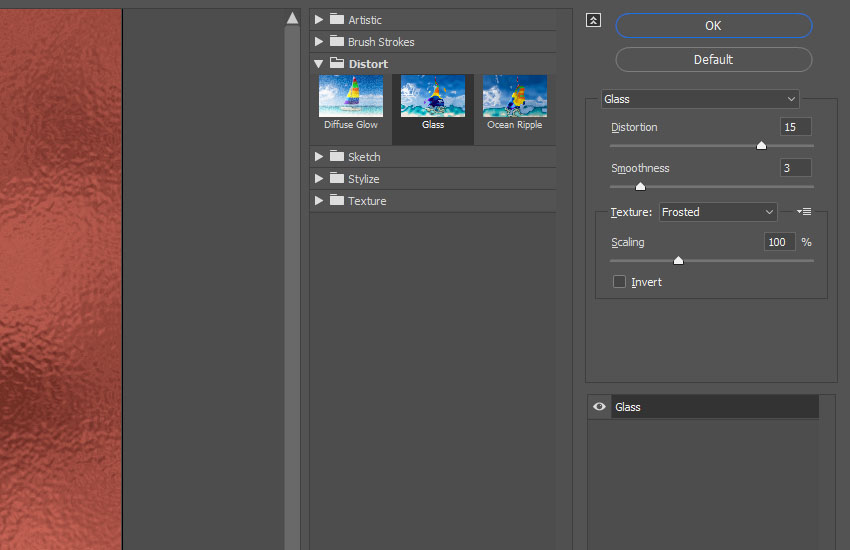
步骤3
点击滤镜库窗口右下角的那个新建效果图层。
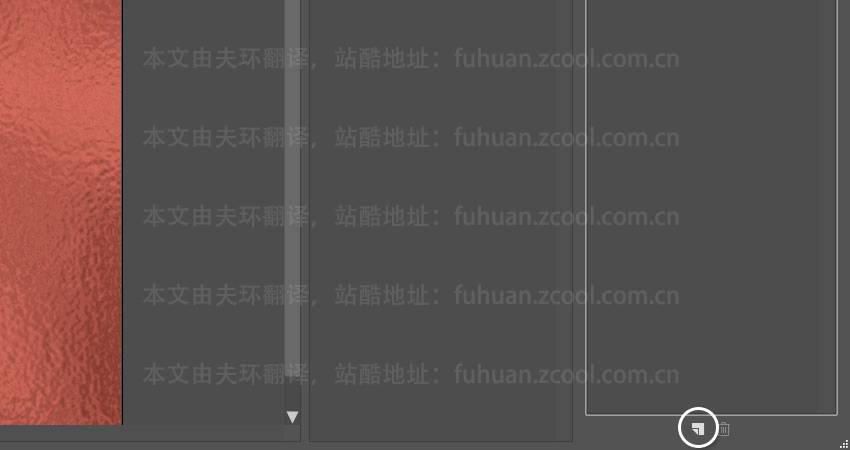
步骤4
再次选择扭曲》玻璃,但是这一次的设置不同哦。请看:
扭曲度:20
平滑度:3
纹理:画布
缩放比例:100
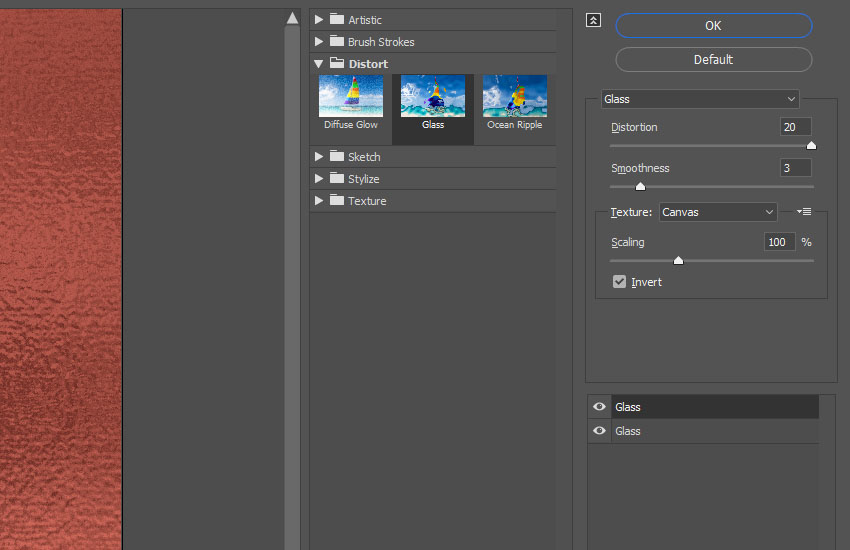
3、调整纹理的颜色
步骤1
如果你使用的是旧版本的PS,那么是要添加调整填充图层来进行调色。单击图层面板的新建填充与调整图层图标
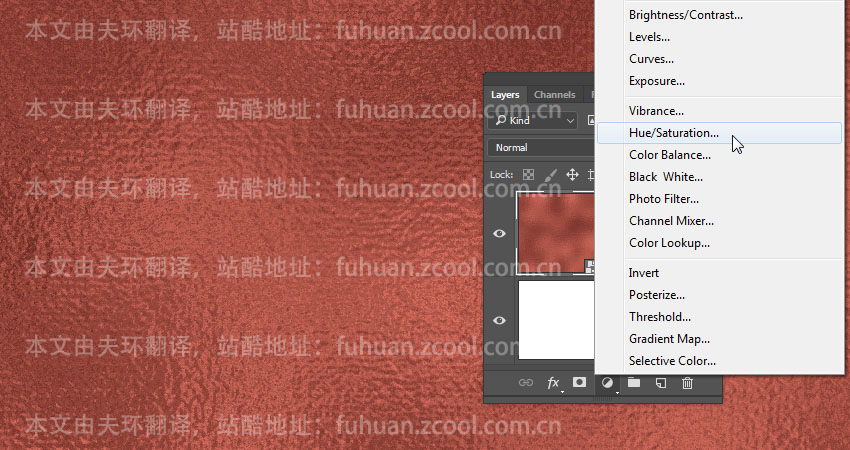
步骤2
但是,对于CC版本来说,是可以直接图像调整应用到智能对象上的。
所以CC版本是可以点图像“调整”色相/饱和度来进行调整颜色,将色相更改为15就好啦。
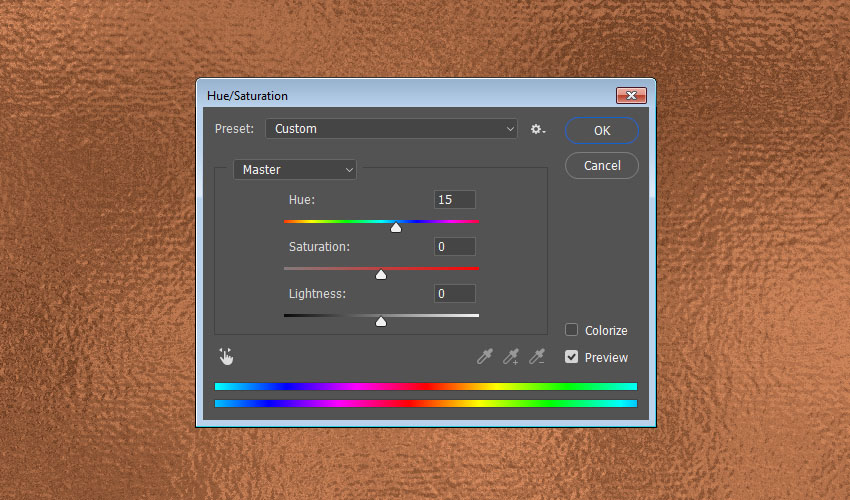
步骤3
点击图像》调整》色阶,高光改为13,阴影改为201.
你可以保留这个纹理文件,方便以后使用。
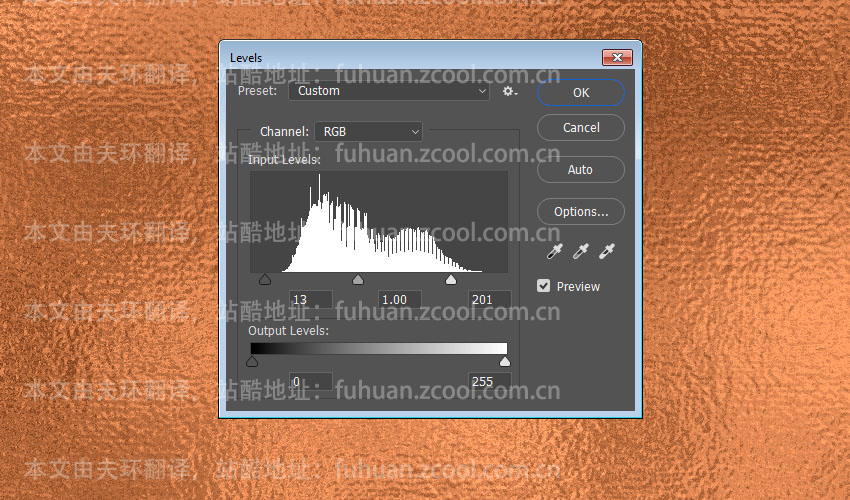
4、将这个纹理转换为图案
步骤1
鼠标右键单击这个纹理图层,然后栅格化。
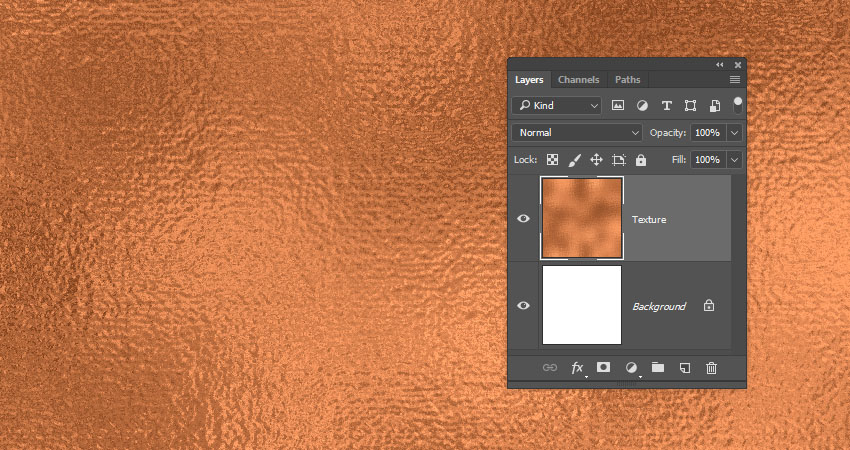
步骤2
按下M,选择矩形选框工具,然后拉一个选区出来,大概是二分之一到三分之一之间,记得水平方向要拉满。

步骤3
将选区剪切到新图层。
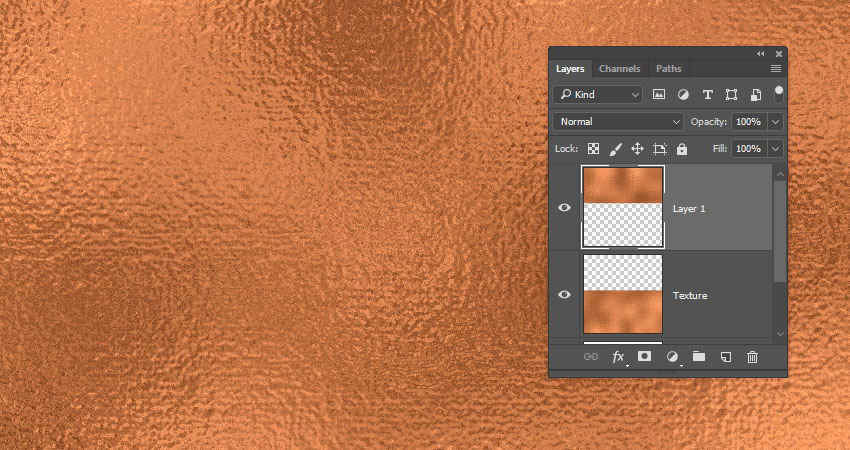
步骤4
使用移动工具将剪切出的新图层下移到底部,移动过程中摁住SHIFT可以有效防止矩形移动到可视范围外。

步骤5
检查你的纹理,看有没有空白的像素,上下图层有点重叠就好了。
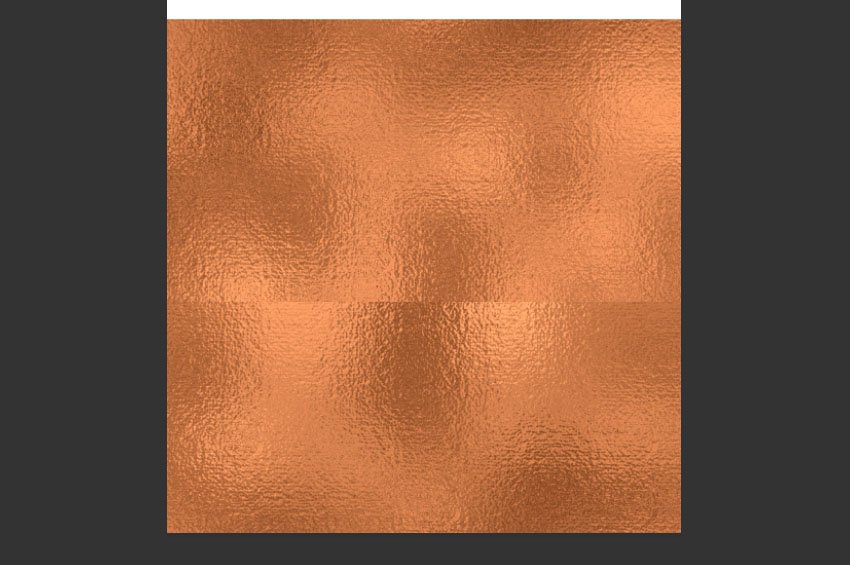
步骤6
打开图像“剪裁,然后选择基于左上角像素颜色,上下左右四个选框都要勾选,然后轻点确定。
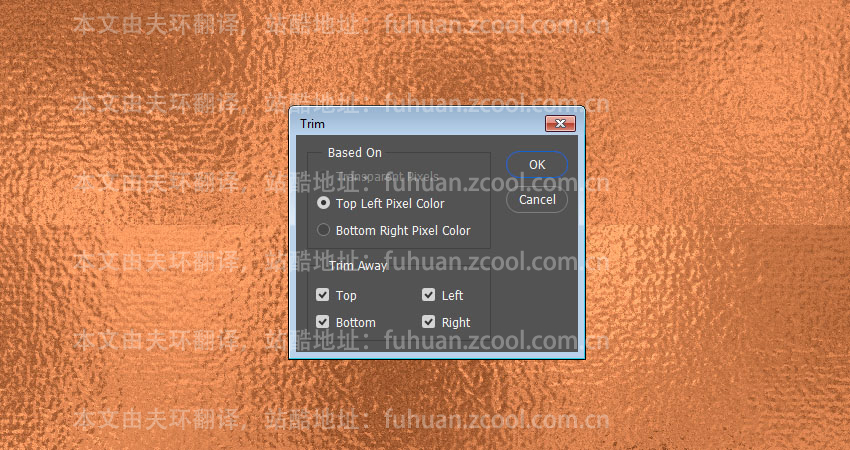
步骤7
按 Ctrl+E 将两个图层合并起来。
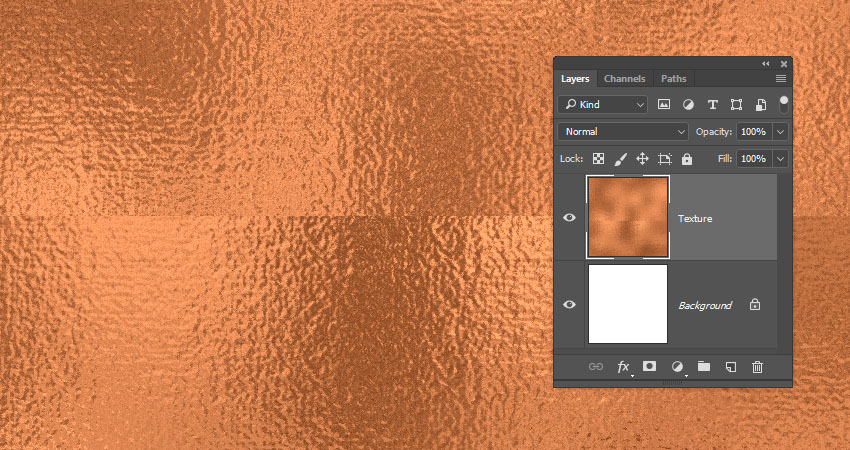
5、制作无缝纹理
步骤1
选修修画笔工具,按住ALT对两个矩形纹理相交的线附近采样。
然后根据所需要的效果来修改笔刷的大小和硬度,然后在交界线上涂抹。
其实也可以用选框工具选框交界线,然后 SHIFT+F5 内容识别来完成。个人倾向使用内容识别填充

步骤2
你也可以使用其他的工具来把交界线变得和谐起来,只要确保不会产生模糊就好。
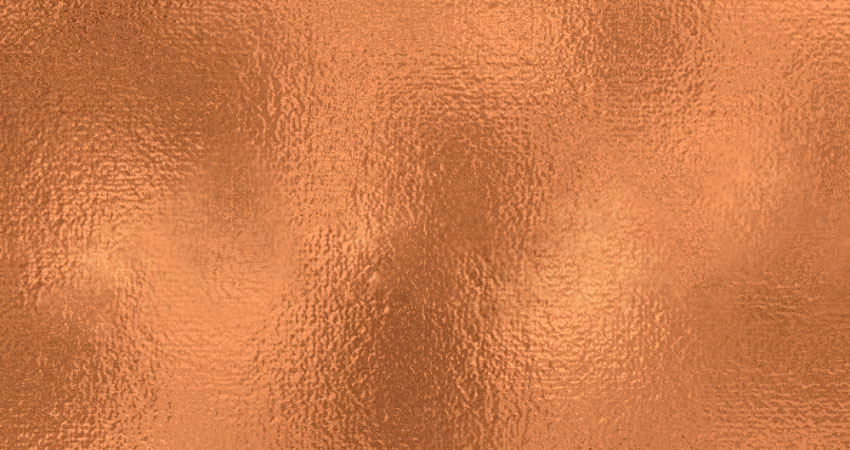
步骤3
水平方向搞定了,垂直方向也得来弄一次哈。
所以再用选框工具拉出二分之一到三分之一的纹理,剪切出来,移动到最右边,然后合并图层,修复特别不和谐的交界线。

步骤4
记得要把交界线给弄和谐啊,不然后期贼难看的……
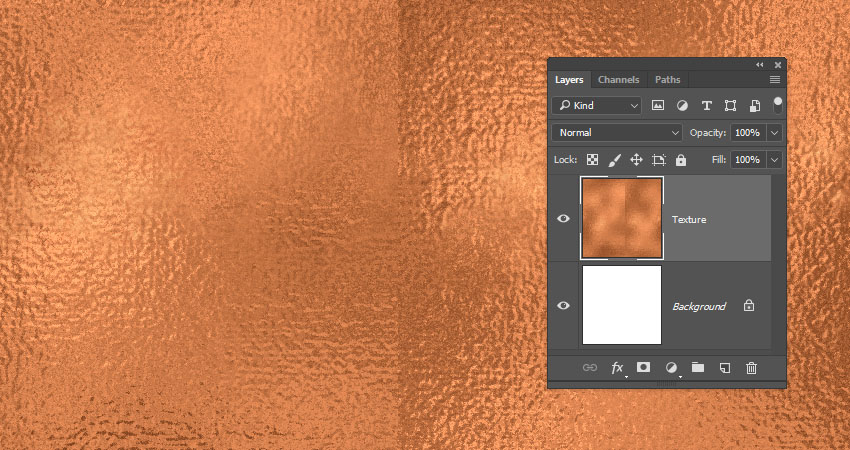
步骤5
点击编辑》自定义图案,命名为烫印。
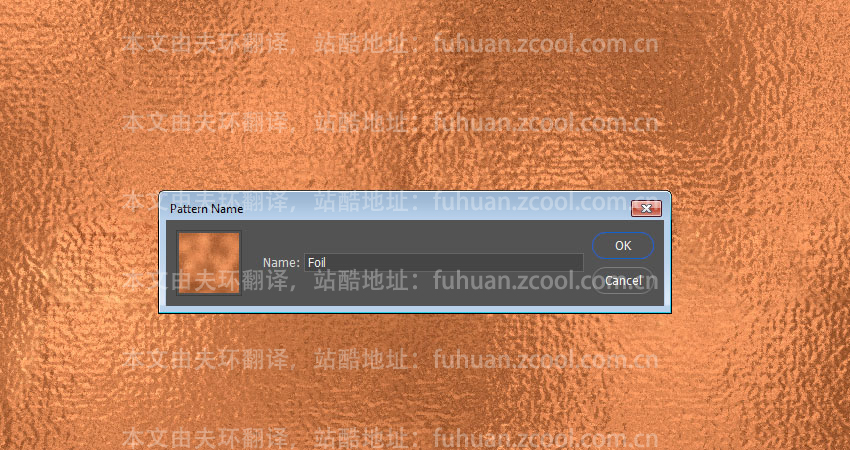
6、弄好你的文字,小伙子
步骤1
再次新建一个1000X1000PX的文件,DPI 72,然后把黑色纸张的图片拖进来,看你喜好来调整缩放咯。
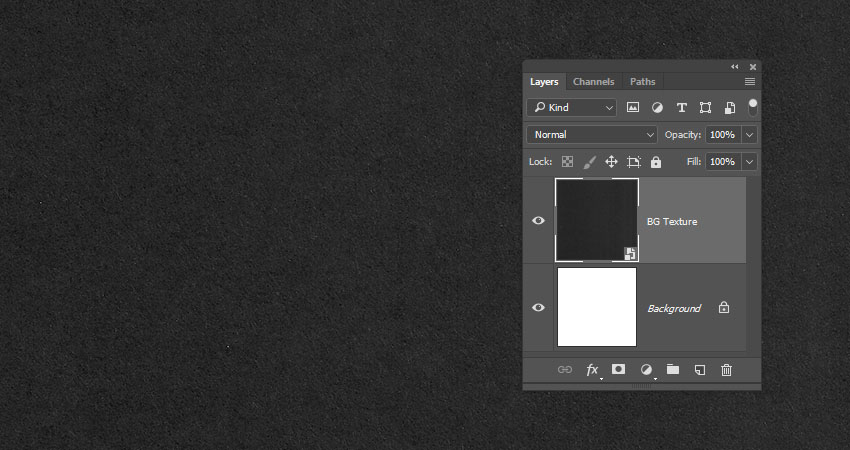
步骤2
用文字工具来打一排两排文字,字体用Hensa,150pt。也可以使用其他字体和文字大小。

步骤3
当有多行文字的时候,需要调整行距,避免出现文字隔得太开或者挤在一起。
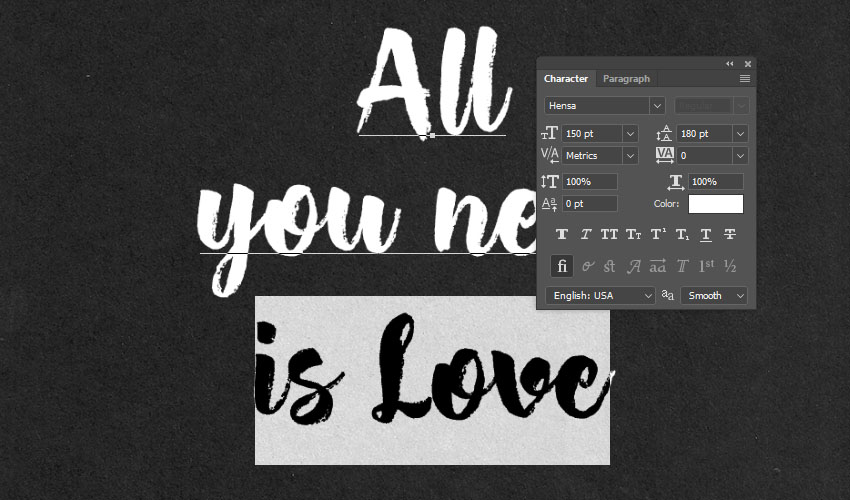
步骤4
复制文本图层,修改填充值为0。

7、制作外围框架
步骤1
使用矩形工具,在文字周围拉一个矩形或者正方形。
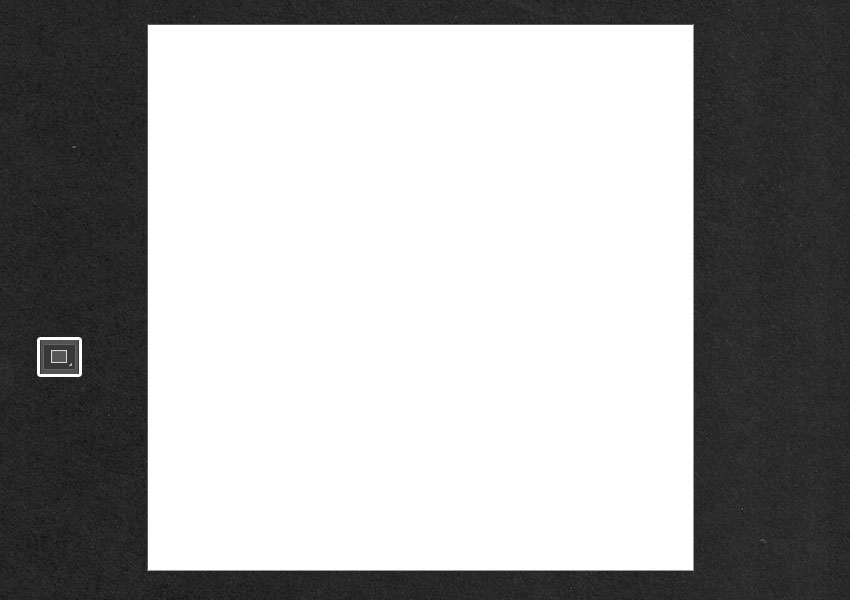
步骤2
修改矩形的属性,填充设置为无,然后描边像素为7,根据情况来调整。记得修改为居中和直角描边。
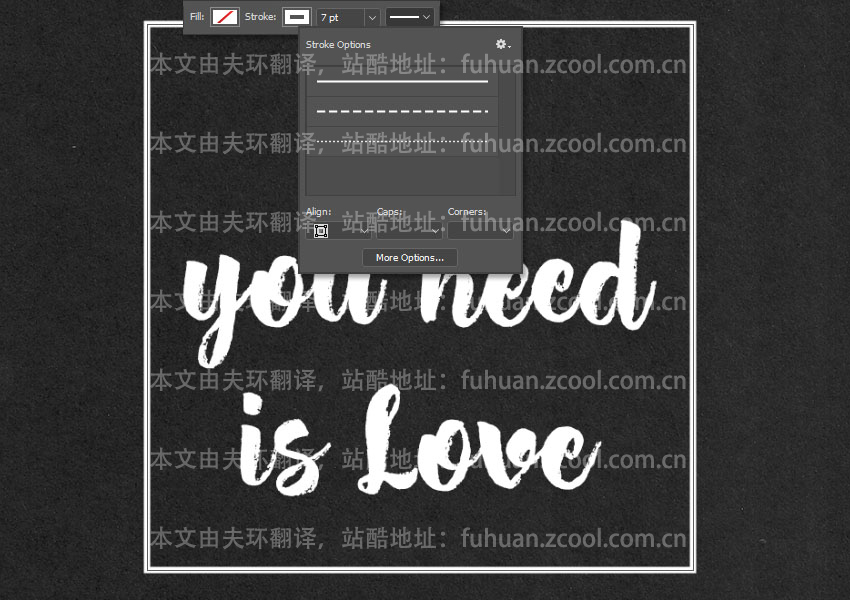
步骤3
复制矩形图层,然后等比例向外部放大,获得外框。
记得按回车保存更改
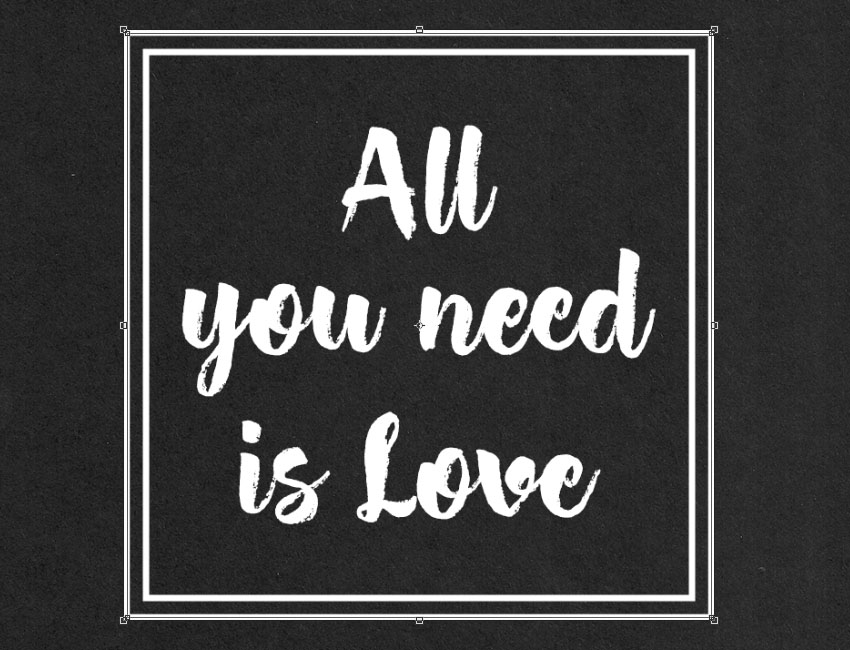
步骤4
将里面的矩形命名为内框,外面的命名为外框。
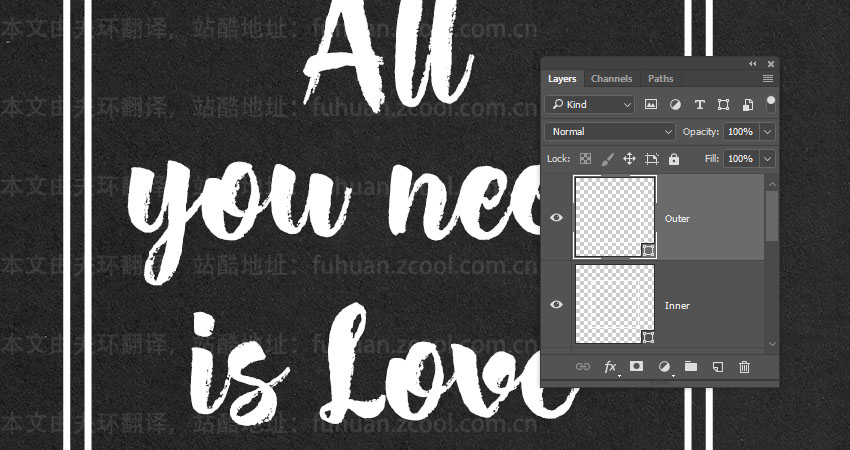
步骤5
复制两个矩形图层,复制后的图层的填充值改为20%
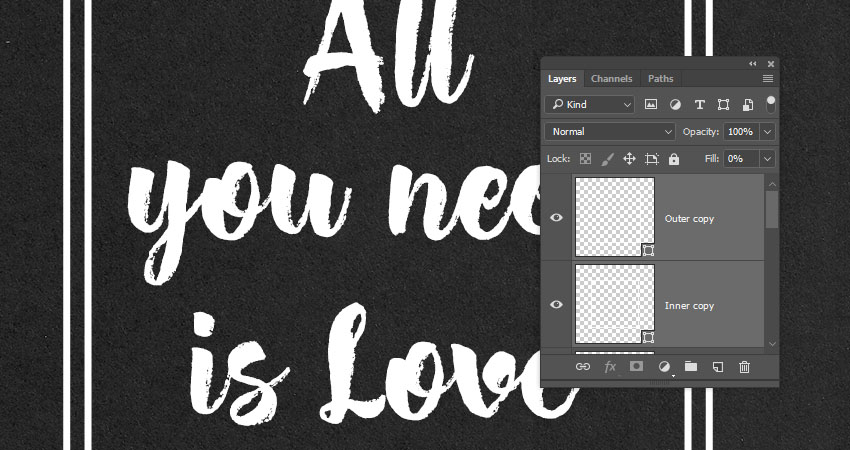
8、重头戏来了,制作烫印效果。
选择最初的文本图层来应用以下图层样式设置:
步骤1
斜面与浮雕
样式:浮雕
大小:0
勾选消除锯齿
高光模式:线性光
不透明度:20%
阴影模式:正片叠底
不透明度:0%
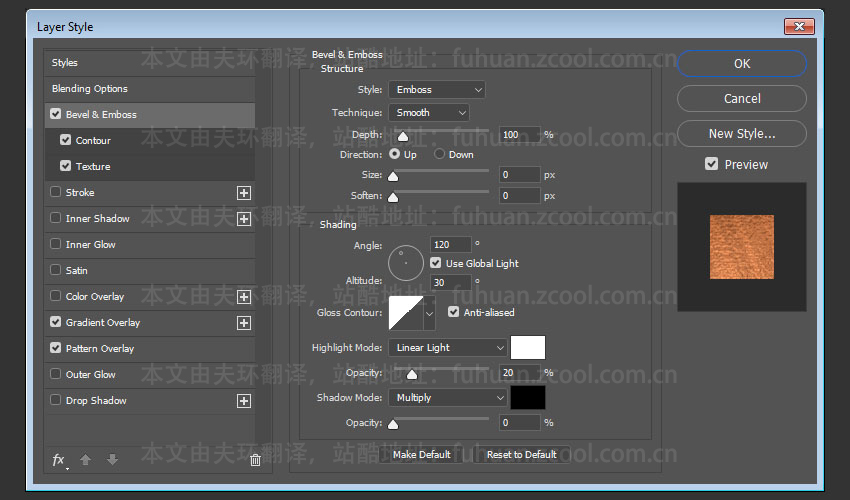
步骤2
勾选等高线,并且修改设置如下:
等高线:锥形
勾选消除锯齿
范围:100%
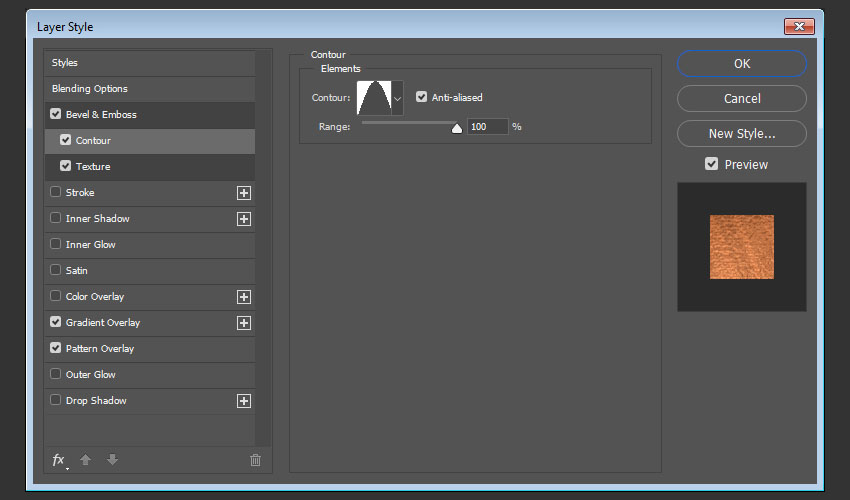
步骤3
勾选纹理,修改设置如下:
图案:叶子
深度:50
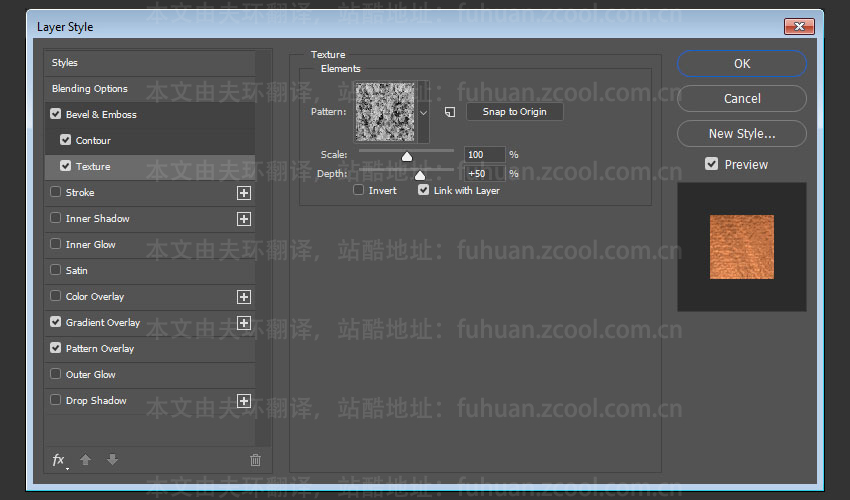
步骤4
勾选渐变叠加,应用设置如下:
勾选仿色
混合模式:正片叠加
不透明度:20%
角度:22
然后渐变预设使用the aluminum 130 gradient,没得法,歪果仁的预设包 肯定是英文预设名称 我要是翻了你们不好找对应预设
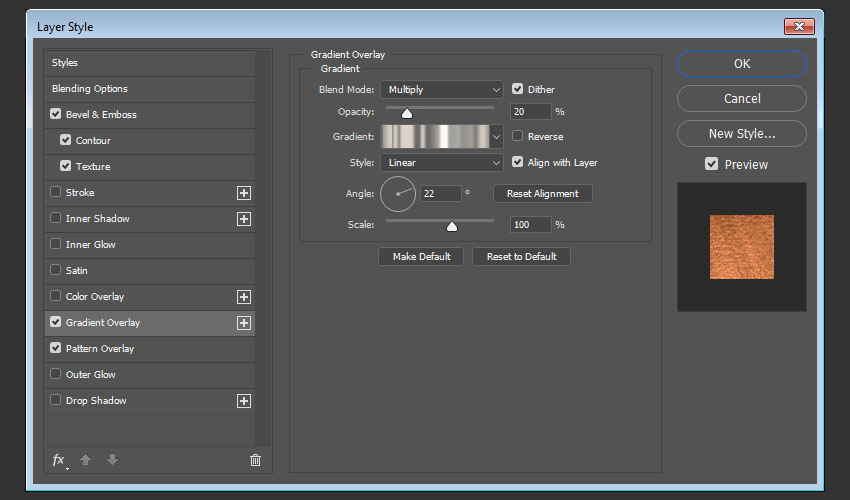
步骤5
勾选图案叠加,应用以下设置:
图案:烫印【点那个向下的小箭头找到你先前保存的烫印图案】
缩放:50%
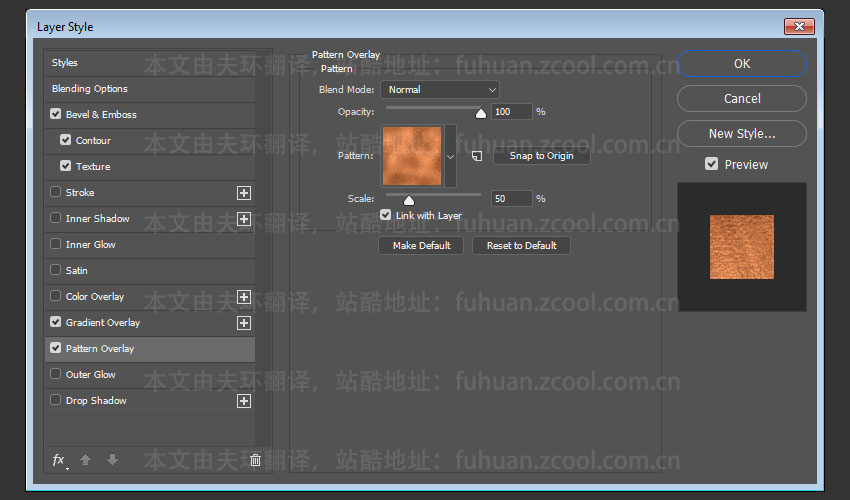
步骤6
这个图层样式就是烫印的图层样式了,可以留在以后直接拷贝着用。
右键文字图层,拷贝图层样式,然后粘贴到两个矩形上面去,不要拷贝到复制后的矩形图层上面去了哈。
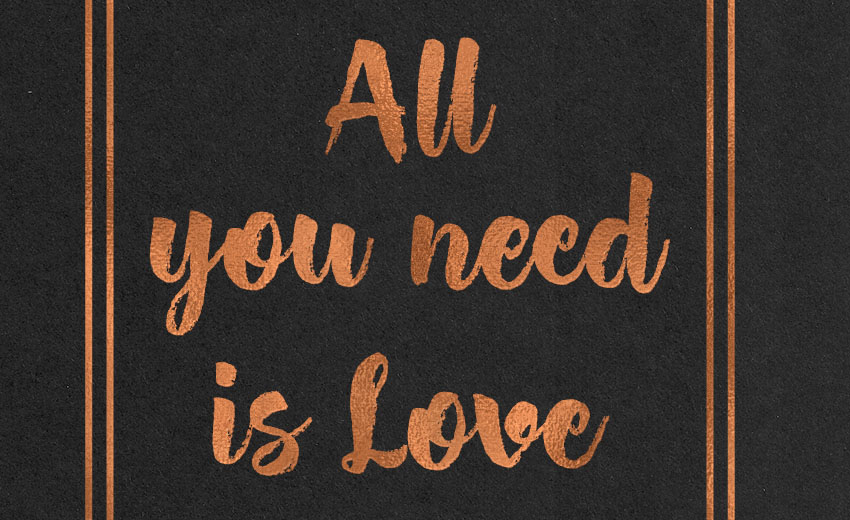
9、对烫印效果来个逼真点儿的细节
步骤1
单击复制后的文字图层,应用以下图层样式设置:
大小:1
勾选消除锯齿
高光模式:叠加
不透明度:50%
阴影模式:正片叠底
不透明度:30%
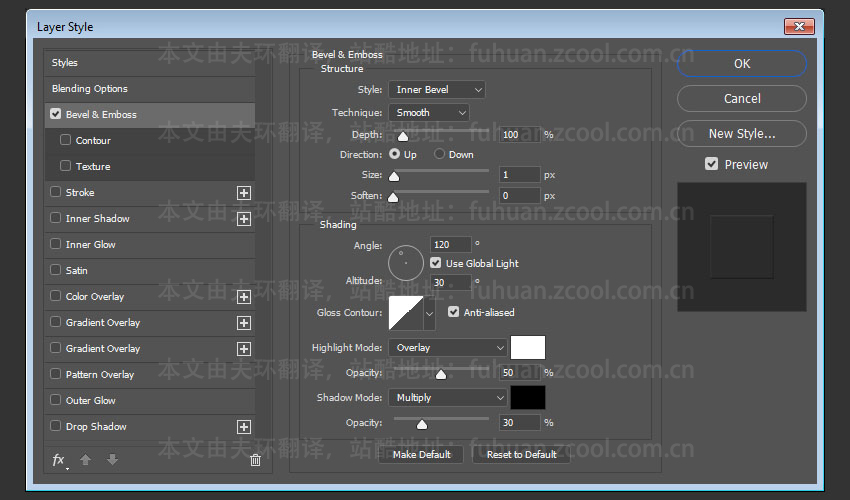
步骤2
将此图层的图层样式拷贝到两个复制后的矩形上去。
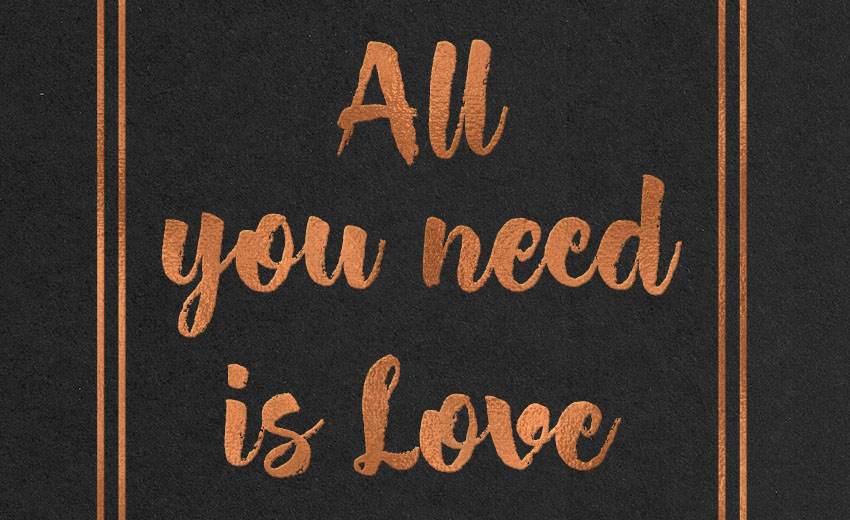
嗯,完事了。你的烫印文字做好了
在这个教程里面,我们用了滤镜,调整填充图层来制作烫印纹理。 然后使用修复工具来把纹理变成无缝图案,最后制作了文字和文字框图层,并给它们设置好了不同的图层样式,来实现一个逼真点儿的烫印文字效果。
如你所见,如果将文字图层转换为智能对象,这个文件就变成了一个烫印效果样机了。以后只需要修改智能对象就可以更改显示出来的对象。更复杂点可以尝试使用3D工具或者自由变换将所有图层转为一个稍微立体感倾斜的面,再打个光,就是倾斜起来的烫印样机了。欢迎留下你的意见,也更欢迎在本教程的基础上自由发挥以达到更为理想的效果。