效果字主色为黑白效果。在制作的时候,图层样式设置中的颜色都以黑白为主;同时一些渐变的设置都是以黑、白、灰为主,这样得到效果就是非常有质感的银灰色,感兴趣的朋友让我们一起来学习吧。最终效果

1、新建画布。打开PS软件,按Ctrl + N 新建,尺寸如下图,然后确定。
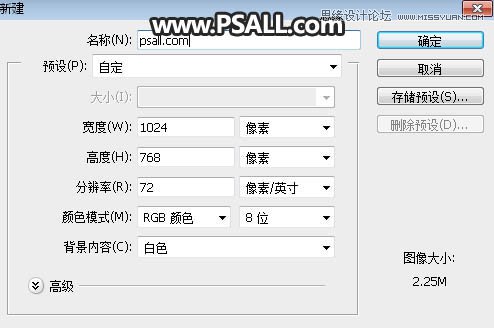
2、增加背景。在工具箱选择渐变工具,然后点击渐变色设置渐变,如下图;设置好后选择“径向渐变”。
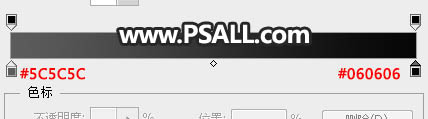
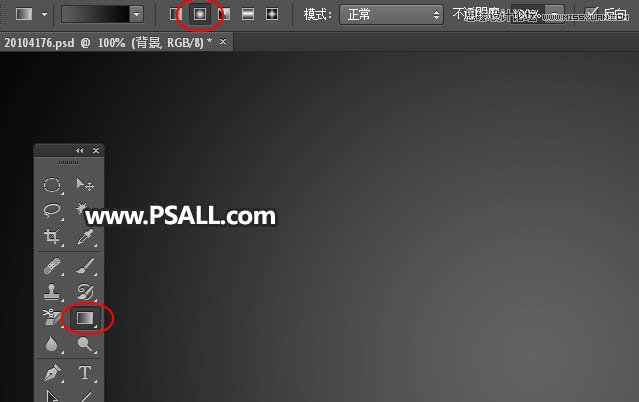
3、由画布的中心向边角拉出下图所示的径向渐变作为背景。

4、导入文字。把下面的文字素材保存到本机,用PS打开后用移动工具拖进来,并调整好玩位置。


5、设置图层样式。点击图层面板下面的添加图层样式按钮,然后选择“斜面和浮雕”。
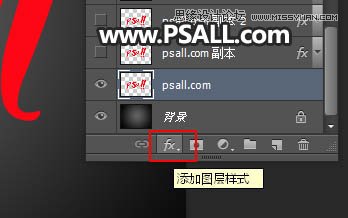
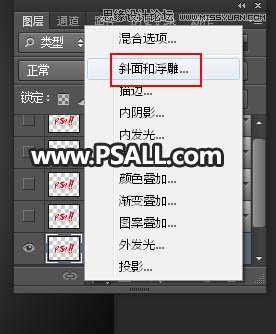
斜面和浮雕:
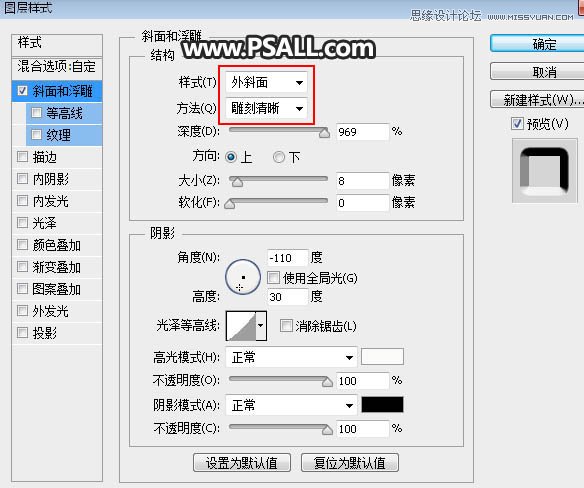
6、确定后把填充改为0%,如下图。
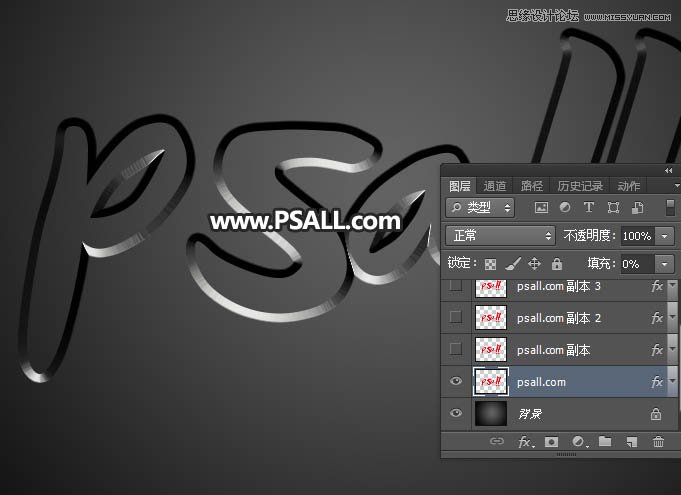
7、复制文字图层。按Ctrl + J 把当前文字图层复制一层,然后在文字副本图层缩略图后面的蓝色区域鼠标右键,选择“清除图层样式”。
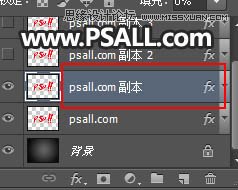
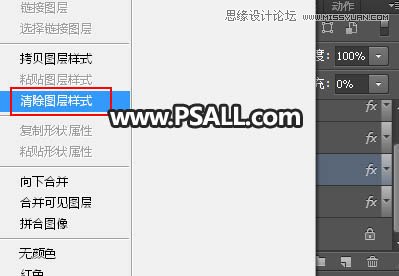
8、同样的方法给文字副本图层设置图层样式,参数如下图,确定后把填充改为0%。
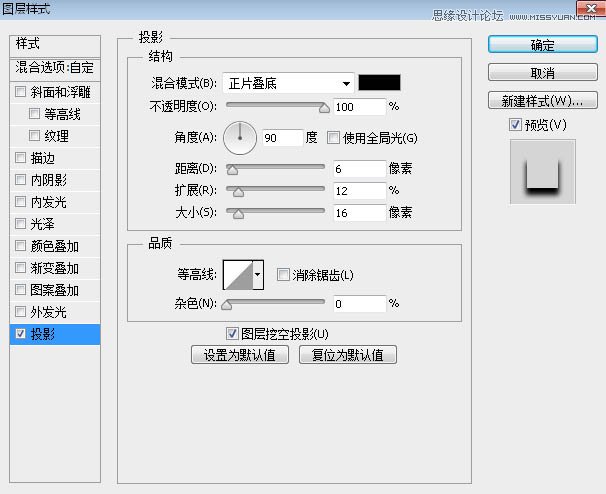
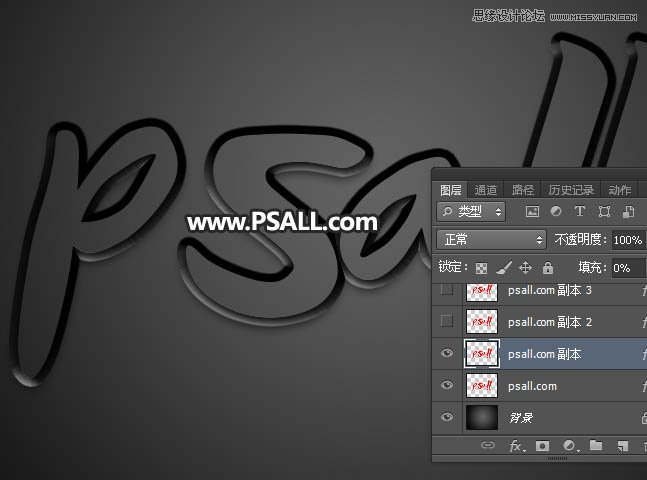
9、按Ctrl + J 把当前文字图层复制一层,清除图层样式后再重新设置。斜面和浮雕:
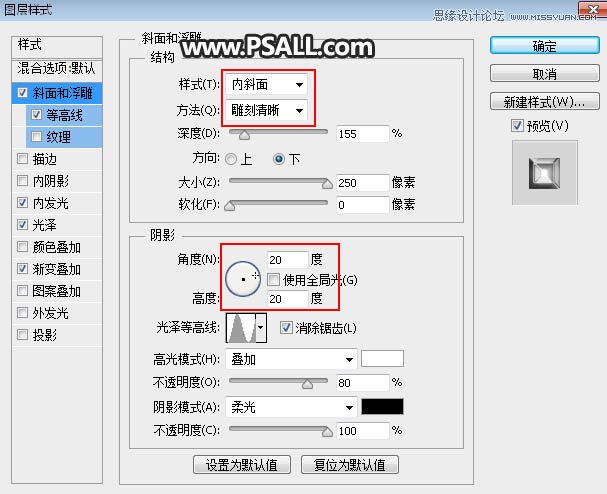
等高线:
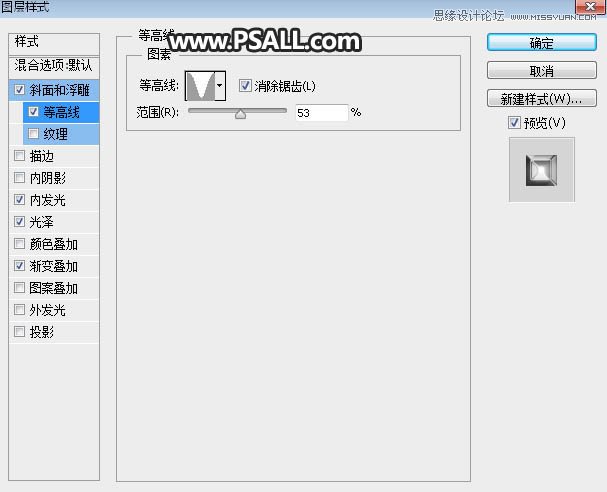
内发光:
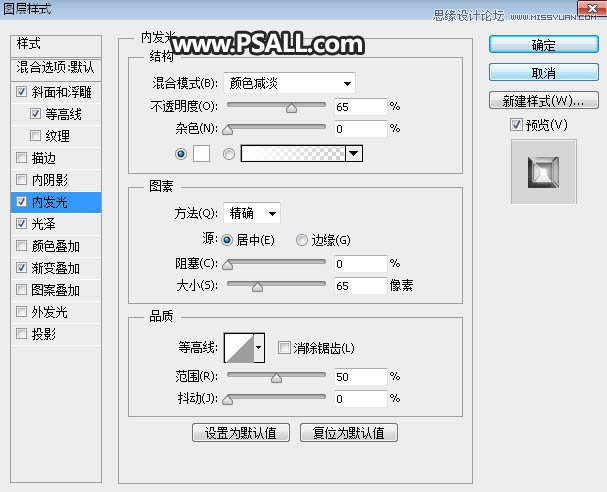
光泽:
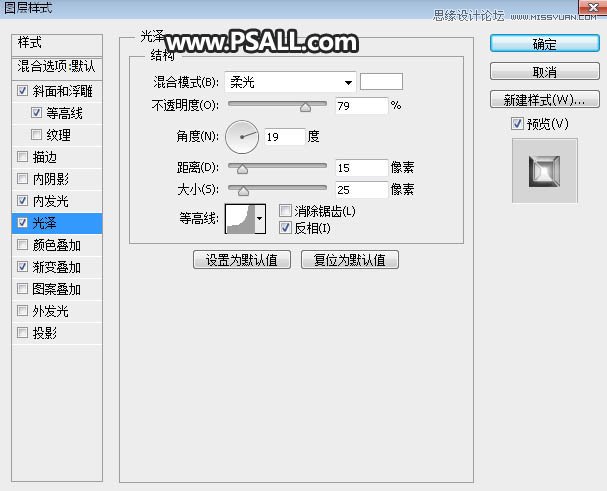
渐变叠加:
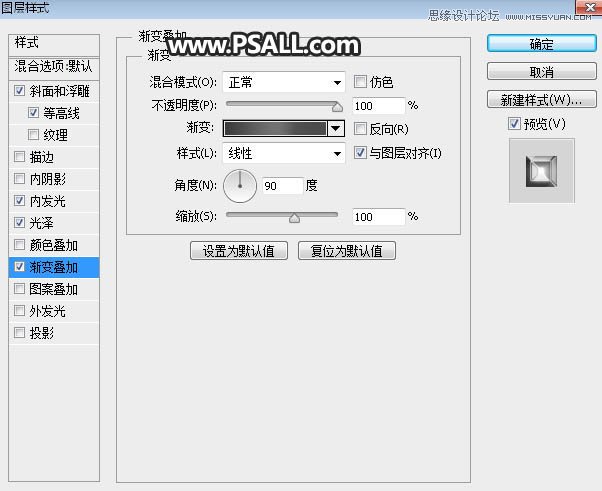
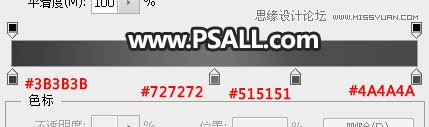
10、确定后得到下面所示的效果。

11、增加金属边框。按Ctrl + J 把当前文字图层复制一层,清除图层样式后再重新设置。斜面和浮雕:
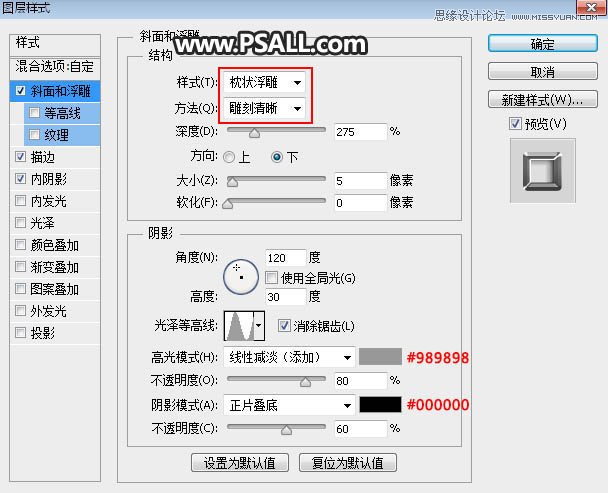
描边:
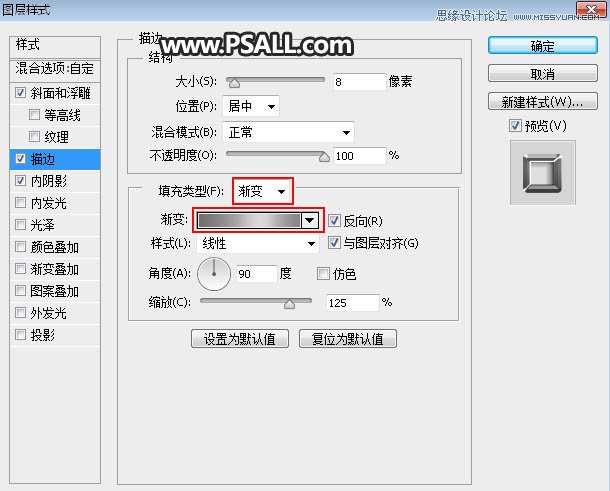
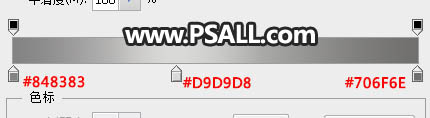
内阴影:
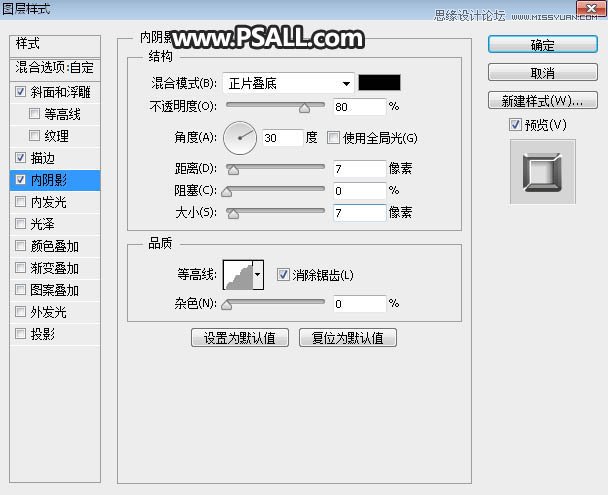
12、确定后把填充改为0%,如下图。

13、增加高光。按Ctrl + J 把当前文字图层复制一层,清除图层样式后再重新设置。斜面和浮雕:
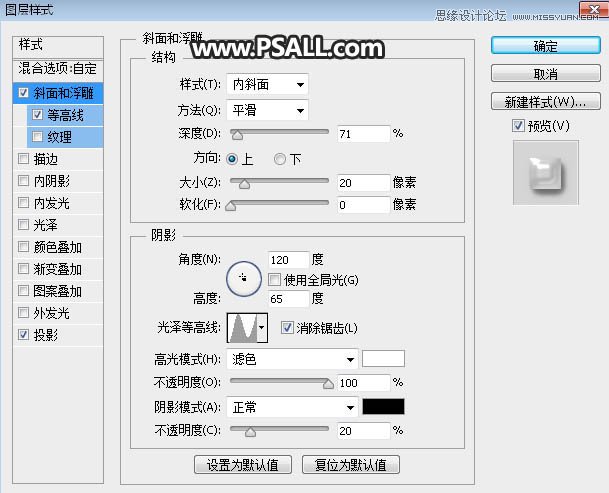
等高线:
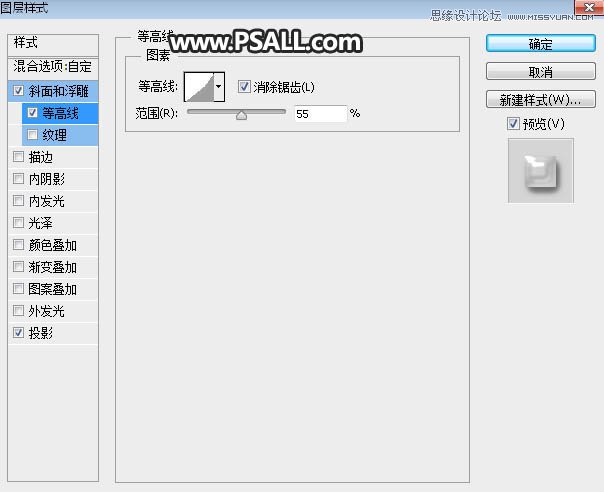
投影:
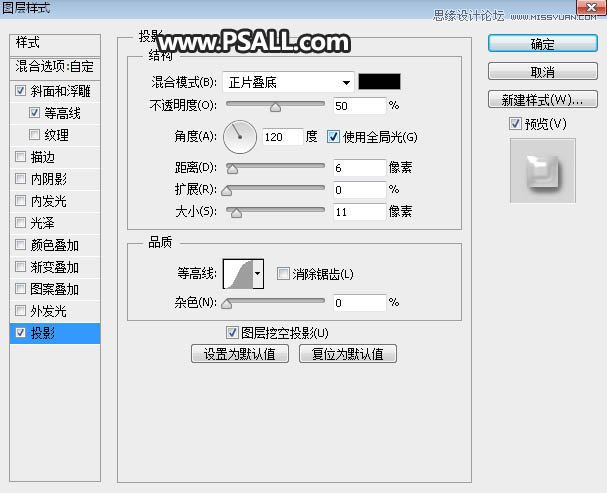
14、确定后把填充改为0%,如下图。

最终效果:
