今天给大家带来的这款效果字中的波浪直接使用了图案素材;其它部分,如高光及描边等都是需要用图层样式来完成;可以把文字多复制几层,每一层增加不同的效果,再把填充改为0%,就可以得到较为复杂的效果。先看下最终效果图:

一、新建文件。打开PS软件,按Ctrl + N 新建,尺寸及设置如下图,然后确定。
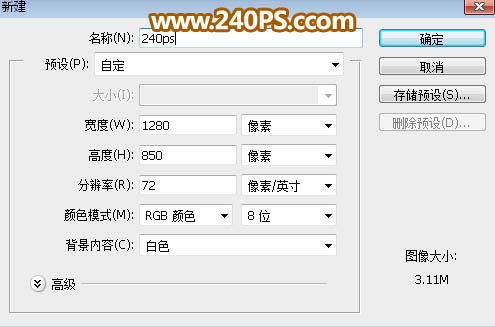
二、填充背景。在工具箱中选择渐变工具,然后点渐变色设置渐变,如下图。
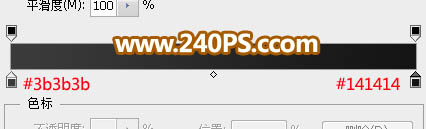
三、在属性栏选择“径向渐变”,然后由画布的中心向边角拉出径向渐变。
![]()
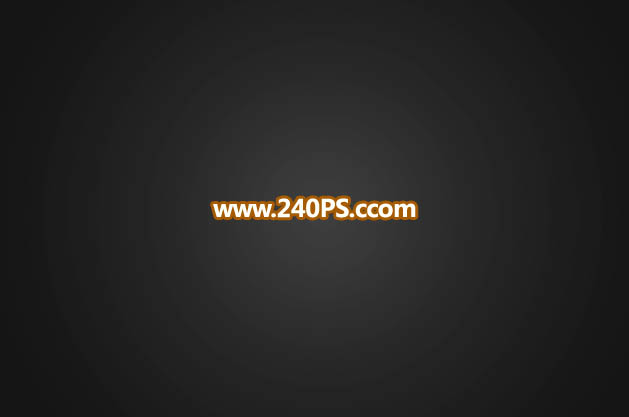
四、导入文字。把下面的文字素材保存到本机,再用PS打开,用移动工具拖到新建的文件里面,调整好位置。

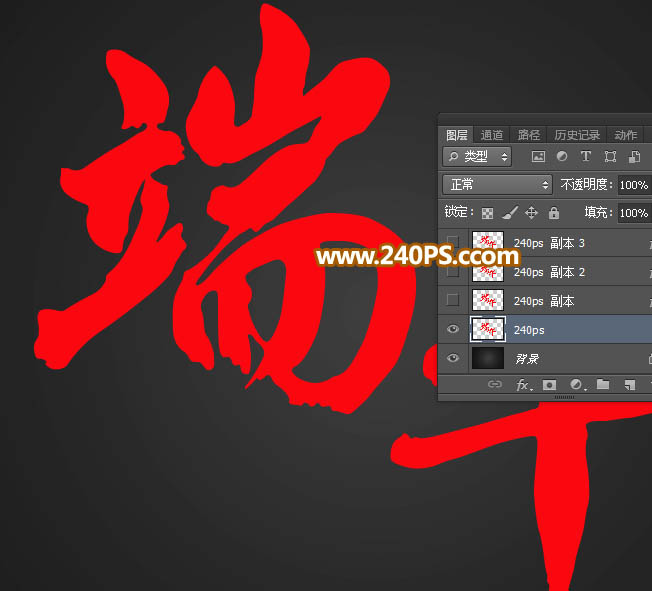
五、设置图层样式。点击图层面板下面的添加图层样式按钮,添加图层样式。

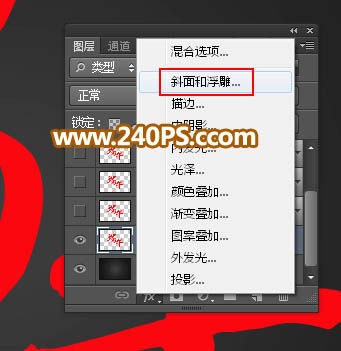
斜面和浮雕:
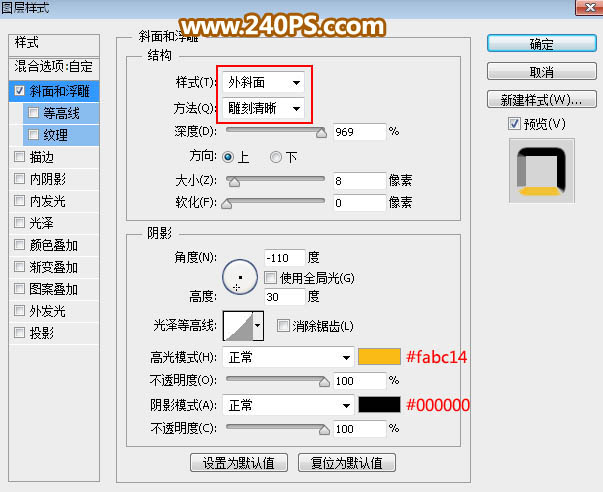
六、确定后把填充改为0%,如下图。
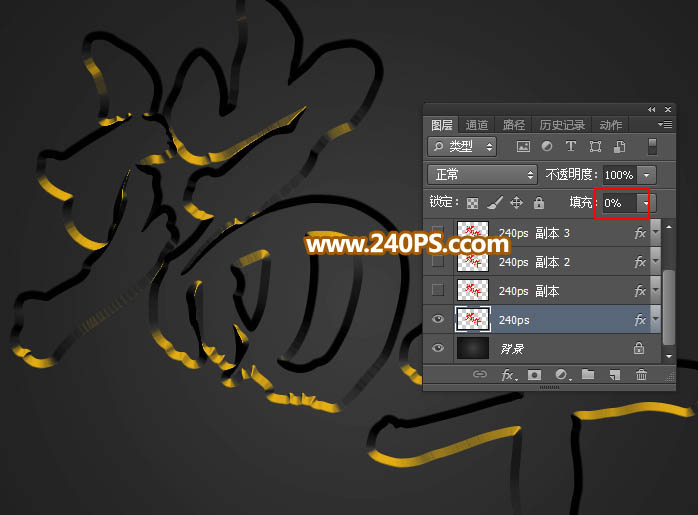
七、定义一款图案。把下面的纹理素材保存到本机,再用PS打开,然后选择菜单:编辑 > 定义图案,命名后关闭图片。
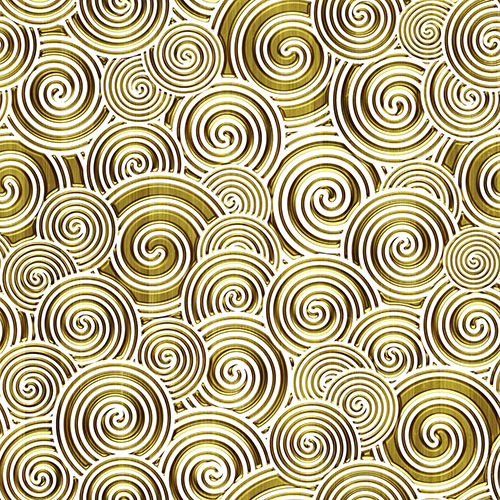
八、复制文字。按Ctrl + J 把当前文字图层复制一层,然后在文字副本缩略图后面右键选择“清除图层样式”。
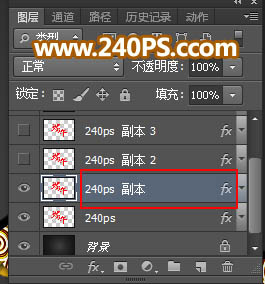
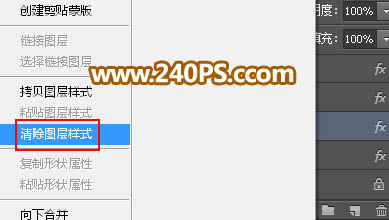
九、同样的方法给文字副本图层添加图层样式。渐变叠加:
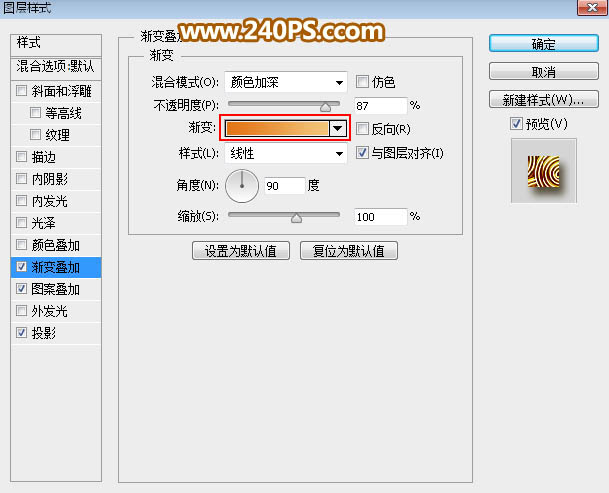
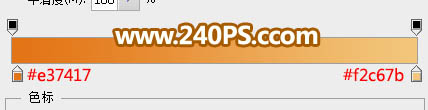
图案叠加:图案选择之前定义的图案。
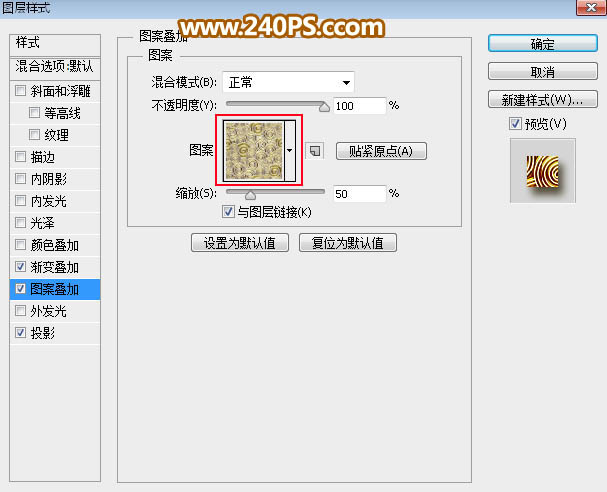
投影:
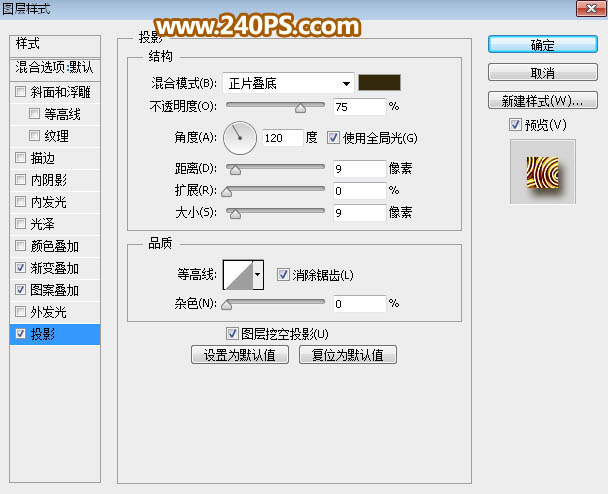
十、确定后得到下面所示的效果。

十一、给文字增加高光。按Ctrl + J 把当前文字图层复制一层,清除图层样式后再重新设置。斜面和浮雕:
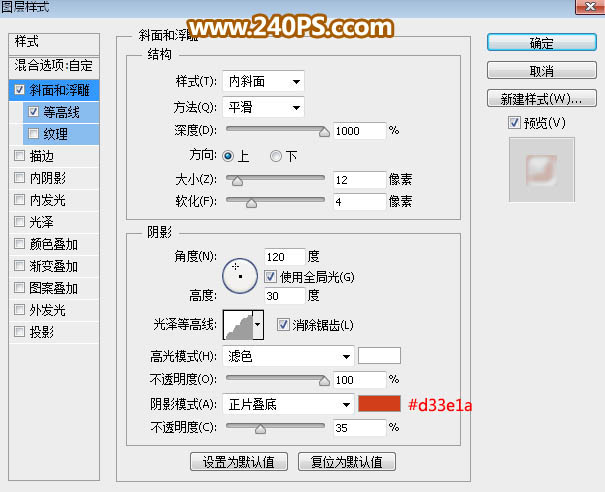
等高线:
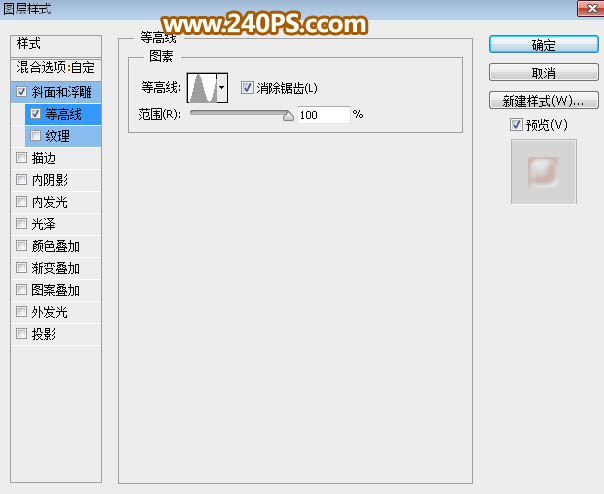
十二、确定后把不透明度设置为60%,填充改为0%,如下图。
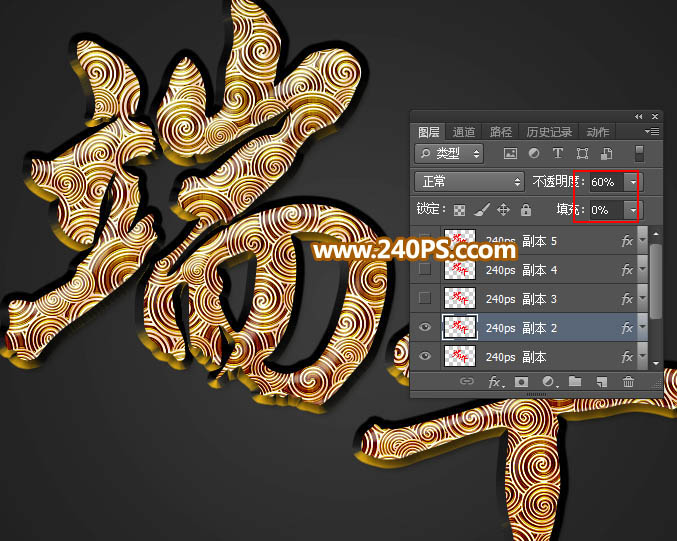
十三、按Ctrl + J 把当前文字图层复制一层,清除图层样式后再重新设置。斜面和浮雕:
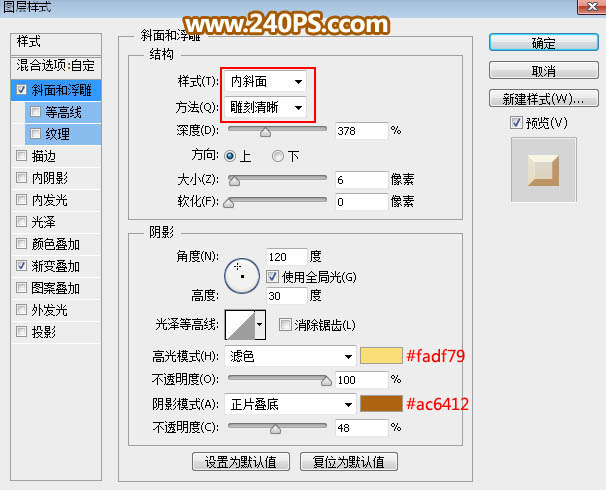
渐变叠加:
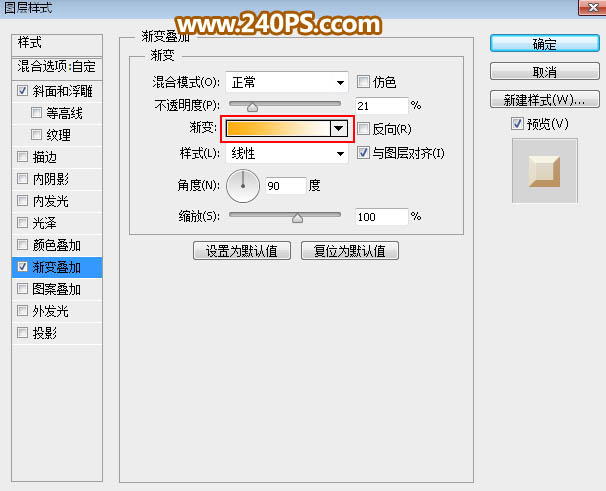

十四、确定后把填充改为0%,如下图。

十五、按Ctrl + J 把当前文字图层复制一层,清除图层样式后再重新设置。斜面和浮雕:
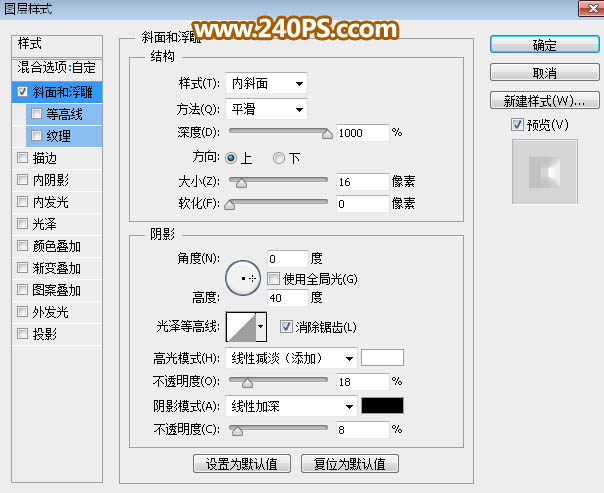
十六、确定后把填充改为0%,如下图。
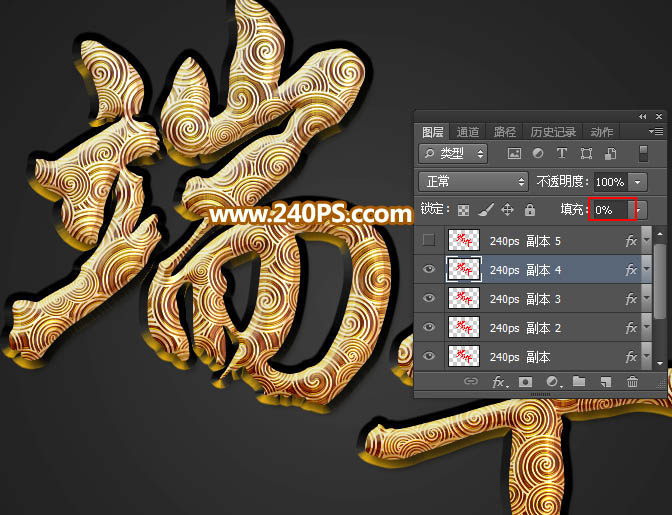
十七、同样的方法把当前图层复制一层,清除图层样式后再重新设置。斜面和浮雕:
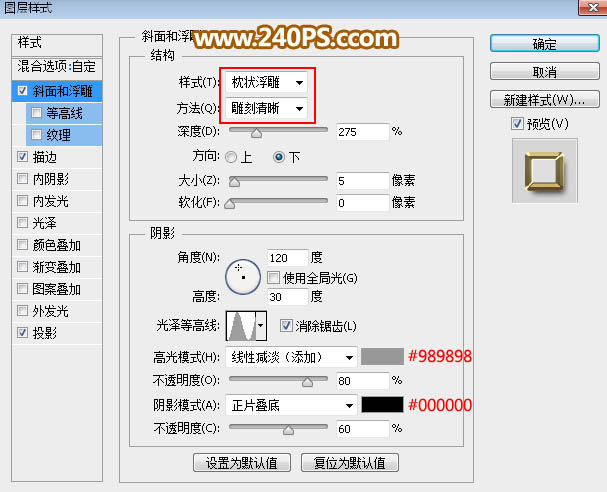
描边:
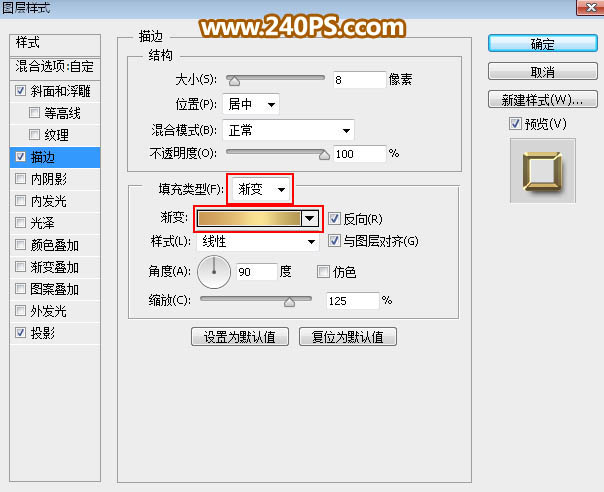
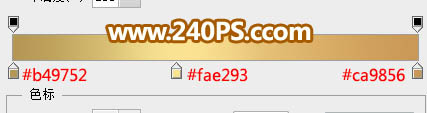
投影:
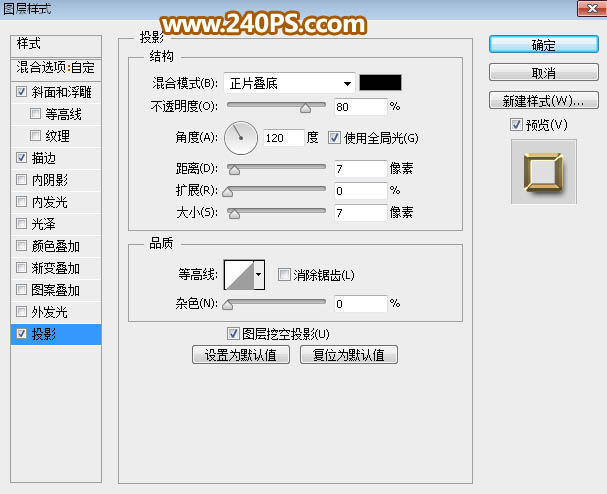
十八、确定后把填充改为0%,如下图。
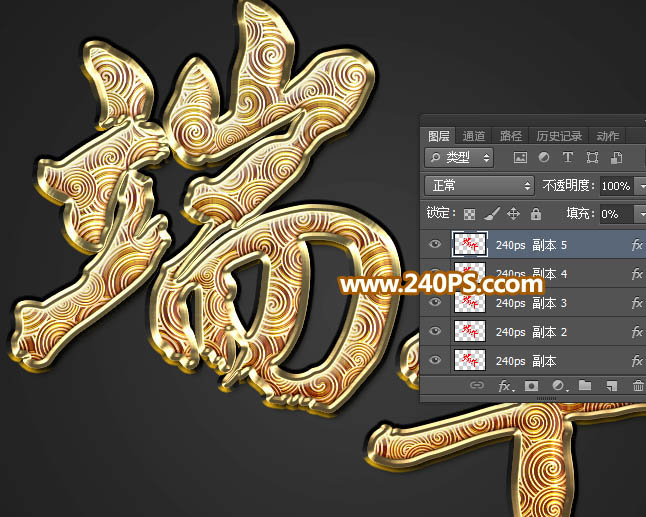
最终效果:
