PS制作真实的公章盖章效果,将公章图案制作成盖章效果。在PS中制作出了公章图案。将那样的公章图案用于设计作品中,印刷出来的公章图案色彩很实很均匀,不像是用公章盖出来的效果。用公章在纸张上盖章,受用力情况、纸张光洁平整情况的影响,盖出来的章的颜色不会那么实那么均匀那么鲜艳。下面我们就来学习一下如何把制作出来的公章图案制作成直实的盖章效果吧。本教程重点如下:
◎应用纸张纹理获得盖章效果
◎通过渐变工具、粉笔笔刷编辑蒙版获得用力不均效果
效果:

步骤:
(1)按Ctrl+O打开上篇教程中制作的公章.png图像,如图1.

(2)按住Ctrl键单击“图层”面板下方“创建新图层”按钮,新建图层1,如图2。按Ctrl键新建图层,新图层会位于当前图层的下方。
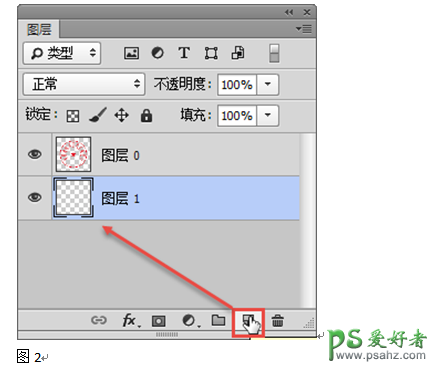
(3)按D键将前景色背景色设置为默认的黑色和白色。然后按Ctrl+Delete键用白色填充图层1,效果如图3。

(4)在“图层”面板上单击图层0,并按Ctrl+J复制图层0得到“图层0拷贝”图层。单击 “图层0”图层前方的眼睛图标,关闭图层0的显示。效果如图4。
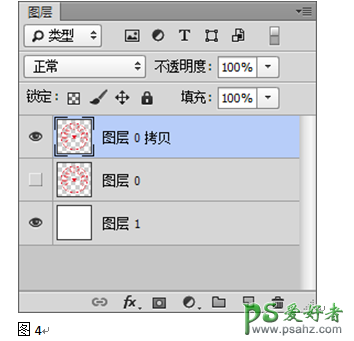
(5)下面我们将把纸张纹理应用到公章上。单击“添加图层蒙版”按钮,为图层0拷贝添加图层蒙版,如图5所示。
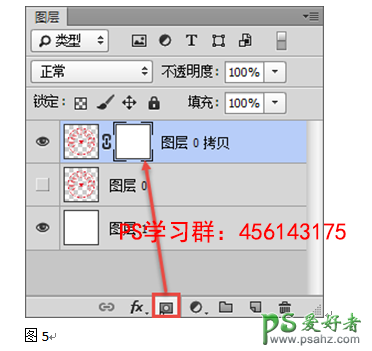
按Ctrl+O打开纸张纹理图,如图6所示。
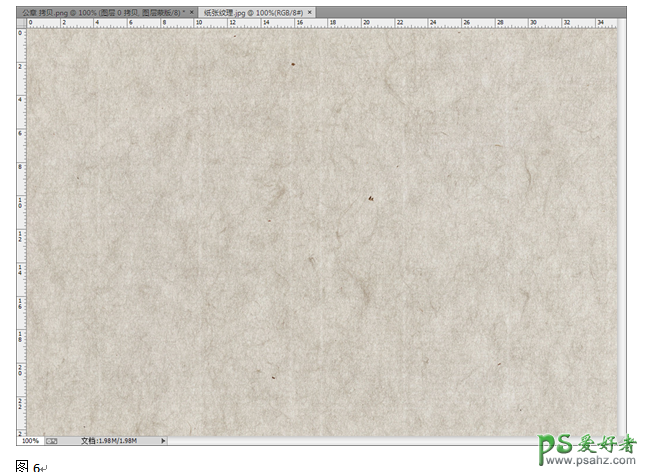
按Ctrl+A全选,然后按Ctrl+C复制纸张纹理。
回到公章文件中,在“图层”面板上,按住Alt键,单击图层0拷贝的蒙版缩略图,显示白色的蒙版。如图7所示。
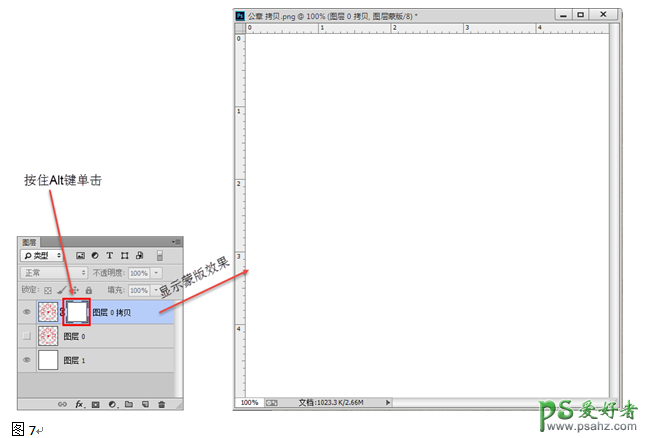
按Ctrl+V粘贴纸张纹理到蒙版中,如图8所示。
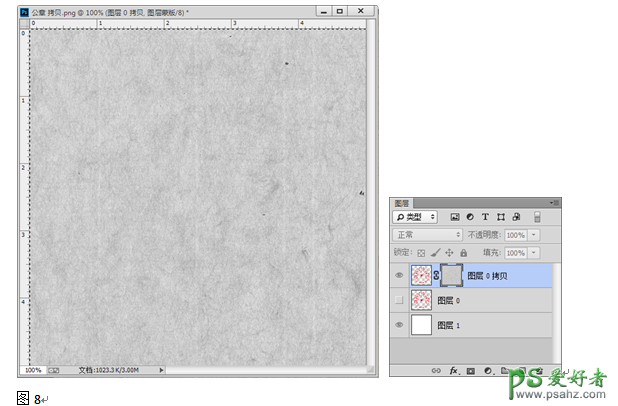
单击“图层0拷贝”图层前方的眼睛图标,显示公章图案,如图9所示。

(6)似乎效果不明显,怎么办?我们可以利用色阶命令调整蒙版中的纸张纹理,通过加强对比,让公章中的纸张纹理凸显。
注意当前我们仍然是处在蒙版编辑状态,可以看到图层面板中“图层0拷贝”图层的蒙版缩略图上存在一个方框。这个方框表示我们编辑的是蒙版而不是图层图像。
按Ctrl+L弹出“色阶”对话框,如图10所示。
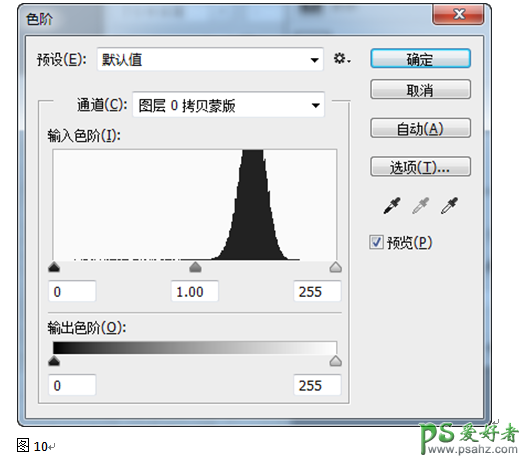
(7)拖动对话框中的暗调、中间调、高光滑块。边拖动边观察图像的变化,直至自己满意,如图11所示。

这时,我们看到了盖在纸上的公章效果。
单击“确定”按钮,完成色阶调整。这时我们得到了反应出纸张纹理的公章效果,如图12。如果我们还想模拟盖章时力量不均造成的部分浅淡部分深色的效果,则我们可以使用渐变填充、画笔继续编辑蒙版。

(8)选择渐变工具,如图13。在工具选项栏中单击渐变颜色下拉按钮,打开“渐变”拾色器,选择“前景色到透明渐变”样式,如图14所示。
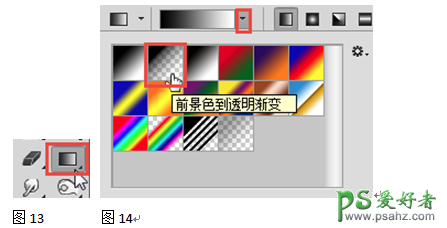
设置渐变类型为“线性渐变”,勾选“透明区域”复选框,如图15所示。

(9)按Ctrl+J复制“图层0拷贝”图层得到“图层0拷贝2”图层。关闭“图层0拷贝”图层的显示。如图15所示。
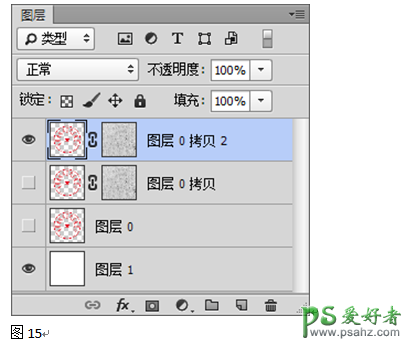
(10)单击“图层0拷贝2”图层的蒙版缩略图进入蒙版编辑。假设我们需要章的左下角不够清晰。确保当前的前景色是黑色,从左小角往右上角拖动鼠标,渐变填充蒙版,效果如图16。

(11)选择画笔工具,如图17。在上方的工具选项栏中单击笔刷打开画笔预设选取器,从中选择“粉笔”笔刷。这是PS软件自带的一种笔刷。如图18所示。
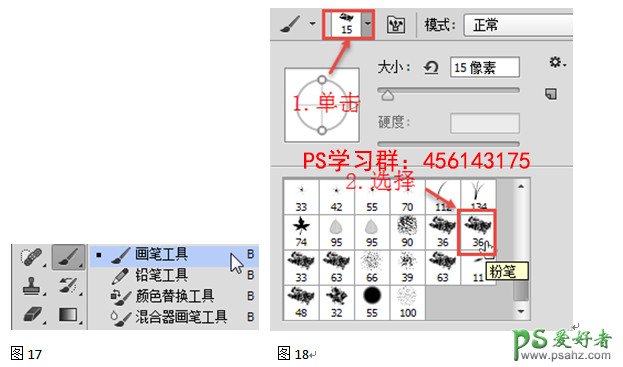
按键盘上的左方括号键[缩小画笔大小到15像素左右,使用画笔在蒙版中涂抹,主要涂抹左下角的圆边和文字等位置。蒙版和效果分别如图19、图20所示。
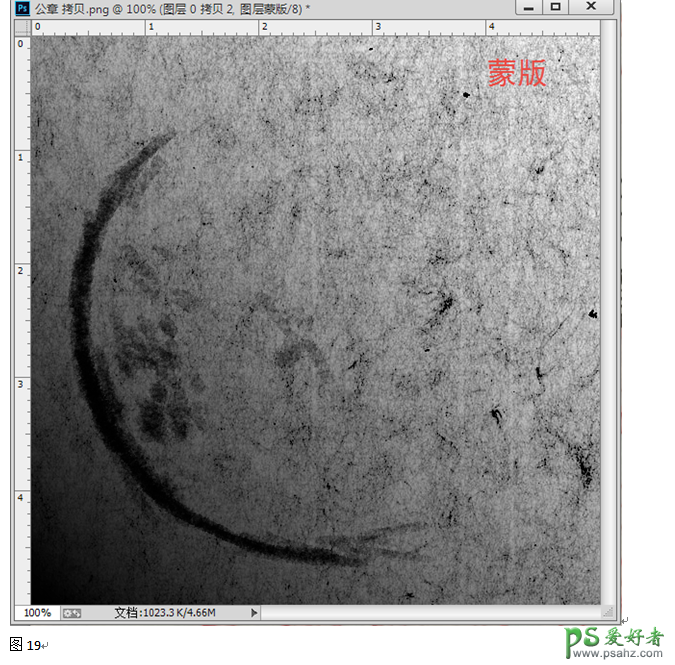
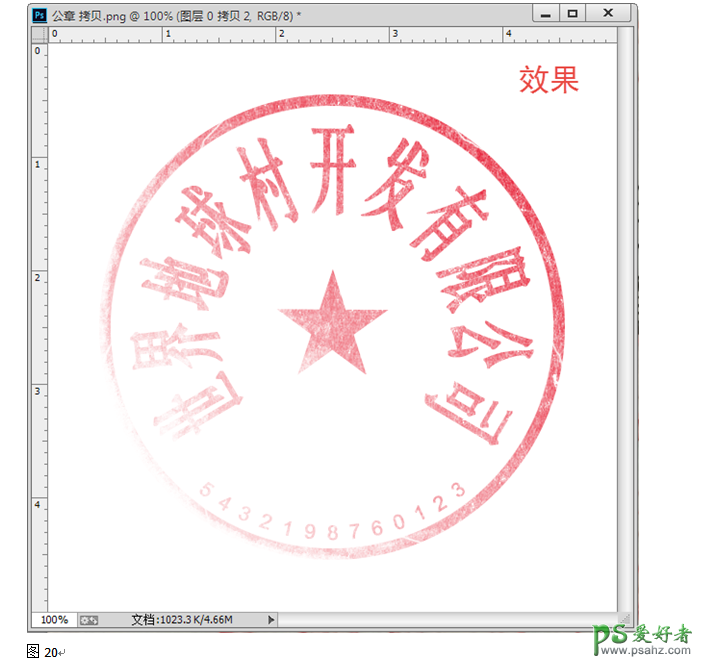
知识拓展:
按键盘上方括号键可以调整画笔大小。按左方括号键 [ 可以缩小画笔,按右方括号键 ] 可以放大画笔。
到此,我们完成了真实纸上公章图案的制作。两种效果如图21。

