今天小编为大家详细介绍用PS制作出梦幻漂亮的星空效果方法,教程真的很不错,很值得学习,而且方法很简单的,推荐到软件云,喜欢的朋友可以跟着教程一起来学习吧!
方法/步骤
1、按住键盘“Ctrl”+“N”,新建一文件,一般星空以长方形为主
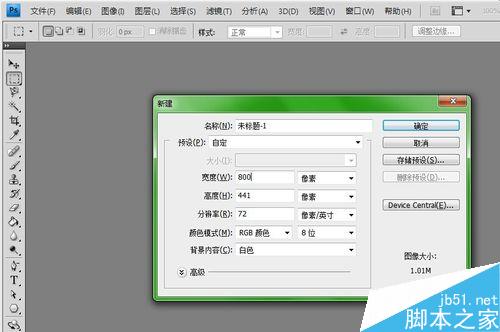
2、选择“油漆桶”工具,注意前景色是选择黑色哈
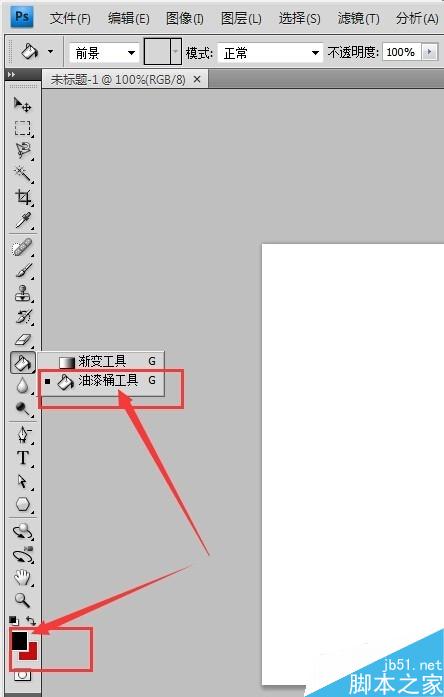
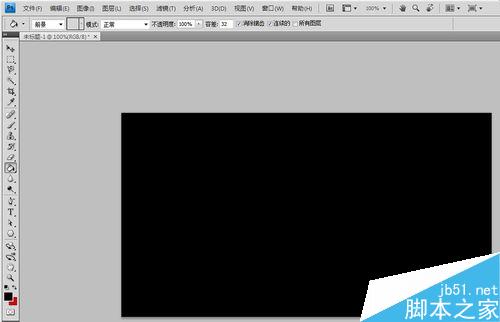
3、点开 ”画笔工具“,再打开“画笔预设”→选择“27”
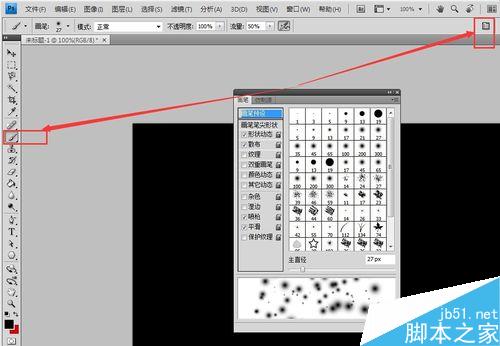
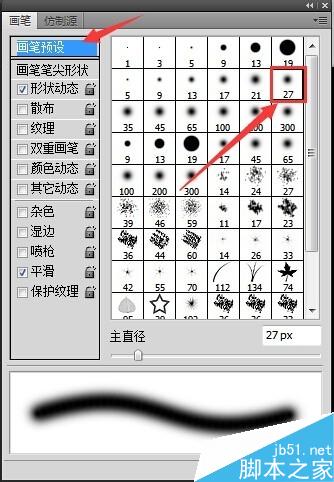
4、形状动态中选择“抖动大小“为100%;散布中选择”1000%“
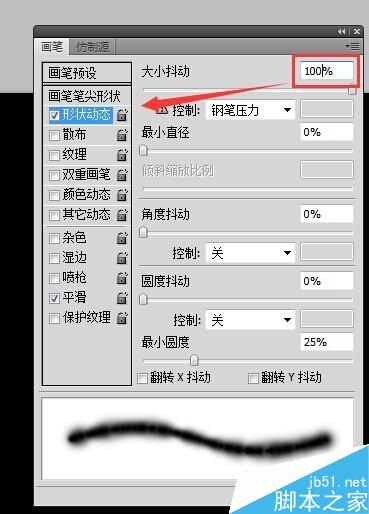
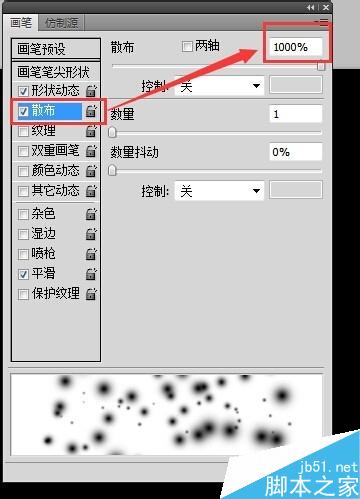
5、新建一个图层之后,把画笔的前景色调为白色,再进行涂画
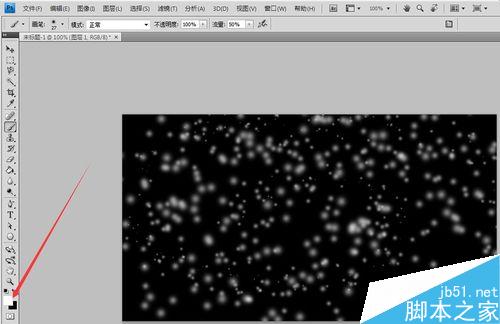
6、新建一个图层,然后选择左侧的”渐变工具“,选择颜色为彩虹色后进行填充
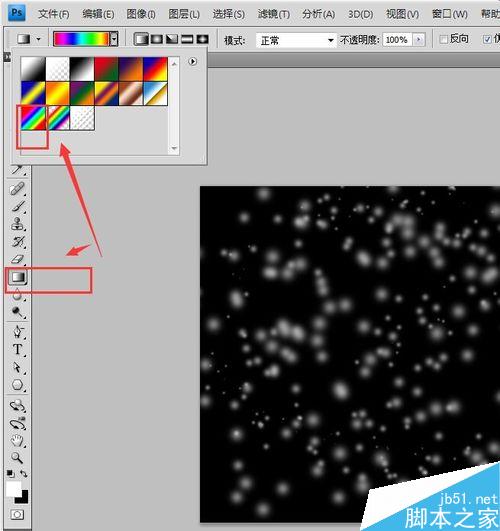
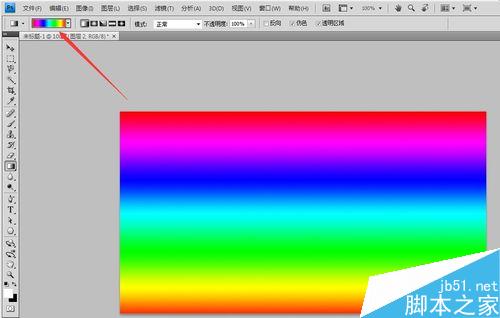
7、按住”Alt“键,把鼠标移至红点位置,出现一个黑半圆和一个空心半圆时就单击一下鼠标,就OK了
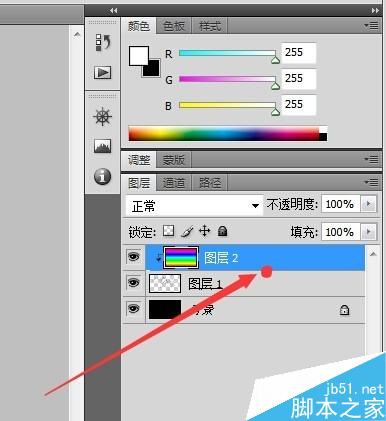
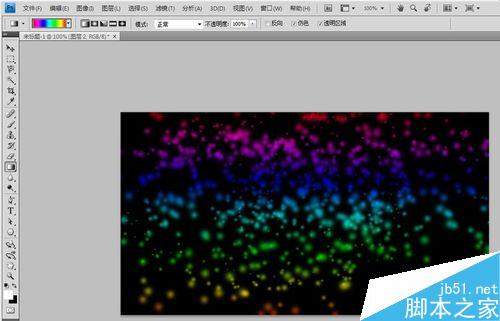
以上就是用PS制作出梦幻漂亮的星空效果方法介绍,大家学会了吗?操作很简单的,希望本篇教程能给大家带来帮助!