今天小编为大家介绍用ps滤镜制作炫酷动感的彩色光束效果图方法,教程制作出来的效果非常漂亮,而且难度不是很大,主要是利用镜头光晕制作光源,用光照效果改变光源,用渐变工具添加彩色,用波浪、切变、极坐标滤镜改变形状,移动滤色模式图层中的光束到适当位置。通过制作光束效果,可以学习到几种滤镜的功能。

方法/步骤
1、新建任意大小的文件,按alt+del键填充黑色的前景色。选择“滤镜”→“渲染”→“镜头光晕”,选择“105毫米聚焦”,确定。首先要制作一个光源,才能进行下面的步骤。
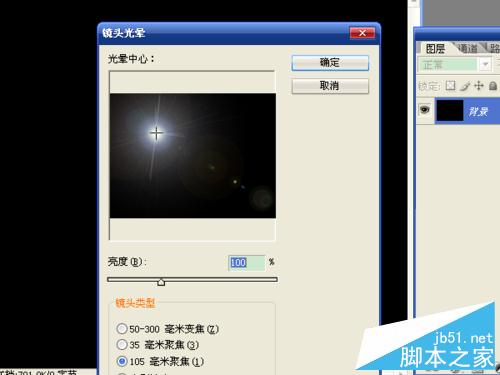
2、选择“滤镜”→“渲染”→“光照效果”,用闪光样式、全光源类型,调整预览图中的光照范围和中心,确定后会发现效果改变了。
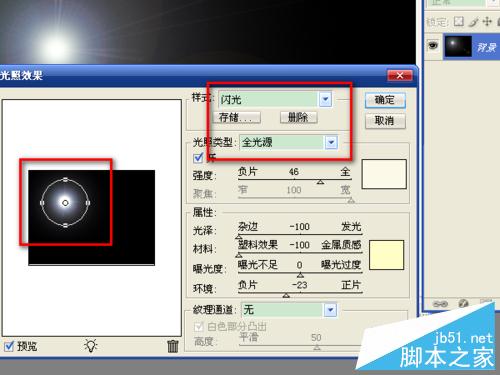
3、再执行光照效果,用三处点光、点光类型,删除一个点光,调整剩下的两个点光的大小和位置,要达到类似图中的效果。
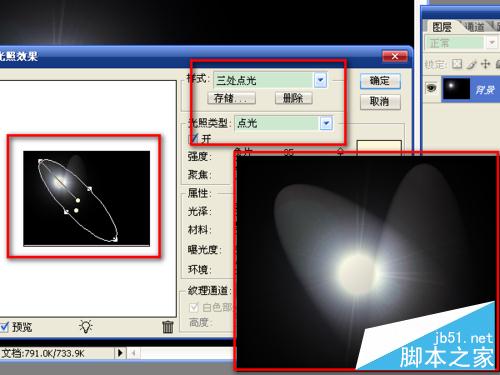
4、选择“滤镜”→“扭曲”→“极坐标”,确认选中的是“平面坐标到极坐标”,确定。可以按ctrl+f执行上一次使用的滤镜,将图像再改变一下。
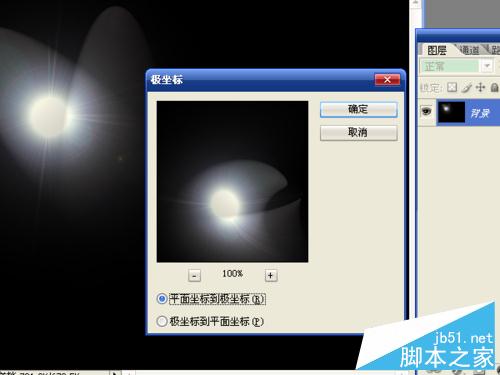
5、选择“渐变工具”,点击颜色框中的箭头,选择“色谱”类型,选中角度方式和颜色模式,进行渐变。图像变成彩色。按ctrl+j复制一次背景。

6、选择以“滤镜”→“扭曲”→“波浪”,生成器数1、波长和波幅数值要大、水平比例要小,点击随机化按钮,找到满意的效果后,确定。
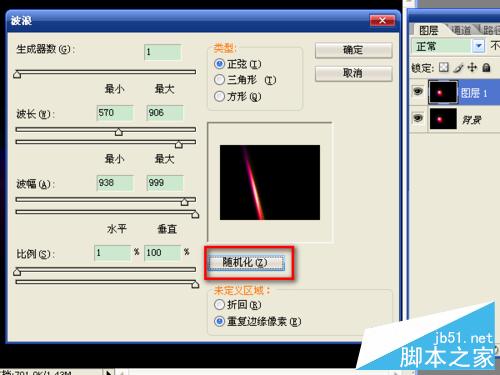
7、执行极坐标改变形状后,可以按ctrl+f多改变几次。

8、执行“扭曲”中的“切变”滤镜,随意调整形状后确定。将混合模式设置为滤色,移动图像到适当位置上。
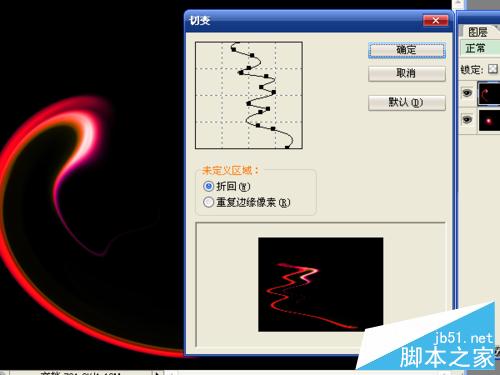
9、复制背景,制作光束。多重复几次这个步骤,也可以用扭曲选项中的其它滤镜来改变形状。最后就形成了类似图中的效果。保存文件。

以上就是用ps滤镜制作炫酷动感的彩色光束效果图方法介绍,大家学会了吗?操作很简单的,感兴趣的朋友快快来学习吧!