ps中想要设计一种古典的油画风格,主要应用红色、青色、棕色等多种不同的色彩来呈现艺术化的女孩形象,该怎么绘制这种效果的女孩头像背景图呢?下面我们就来看看详细教程。
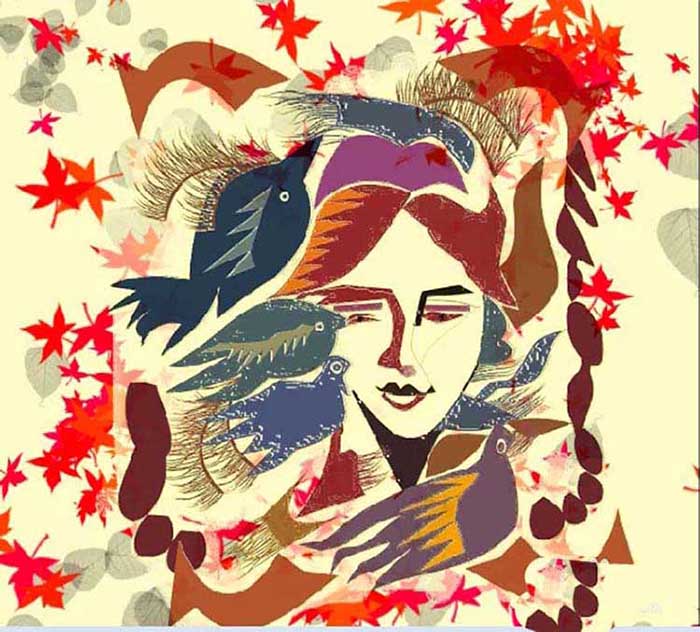
1、先新建设一个图片,我们设置一下尺寸与分辨率,再用淡黄色进行填充。
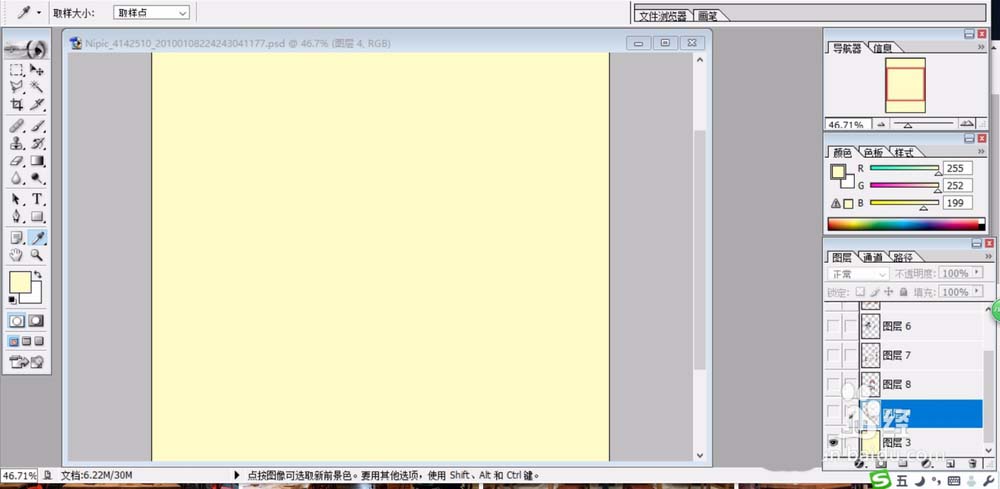
2、使用钢笔工具在图片上画出女孩的基本轮廓路径,主要是头发与表情元素,还有帽子与饰品的路径。
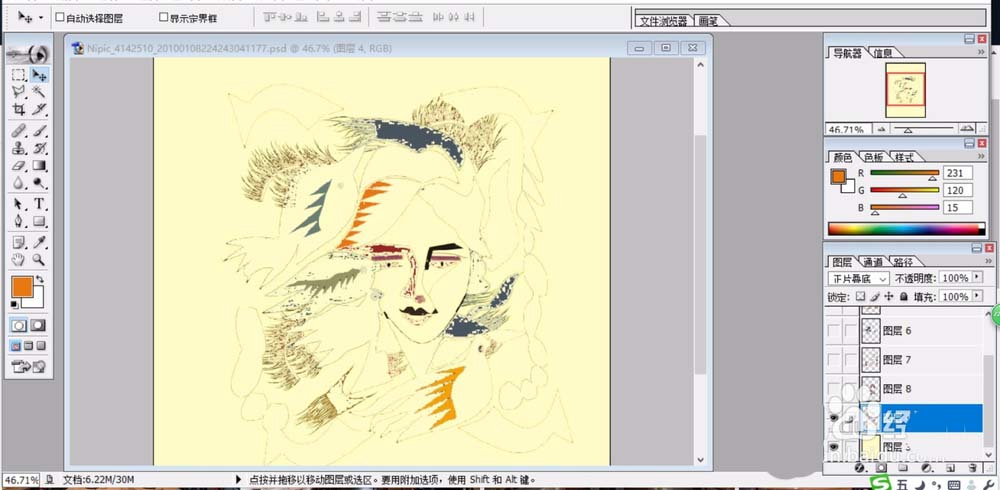
3、我们用暗红色填充女孩头发路径,用青色与棕色填充女孩的服饰。
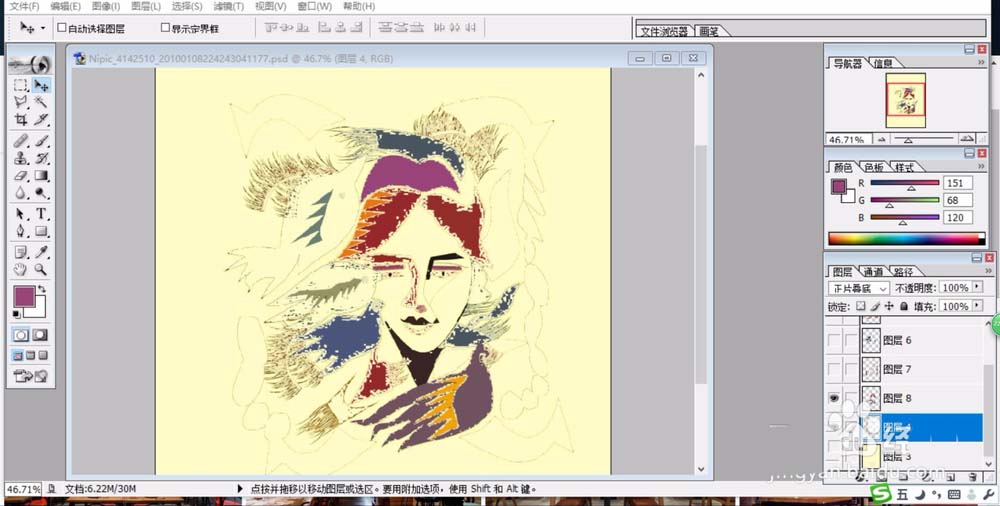
4、我们继续用暗红色填充女孩的眉毛、眼晴、嘴巴,用蓝黑色填充一下人脸左侧的饰品路径。

5、继续用藏青色、紫红色、蓝黑色填充饰品鸟所在的路径。

6、继续用橙黄色、橙色、灰色填充鸟儿身上的浅色区域。

7、置入一个红色的叶片素材图片,我们用火红色填充所有的叶片路径。

8、制作一下叶片与女孩所在的图层之间的蒙版,从而让女孩从叶片中间呈现出来,也让红色的叶片成为背景,完成女孩背景图设计。

以上就是ps设计彩绘效果的女孩头像背景图的教程,希望大家喜欢,请继续关注软件云。