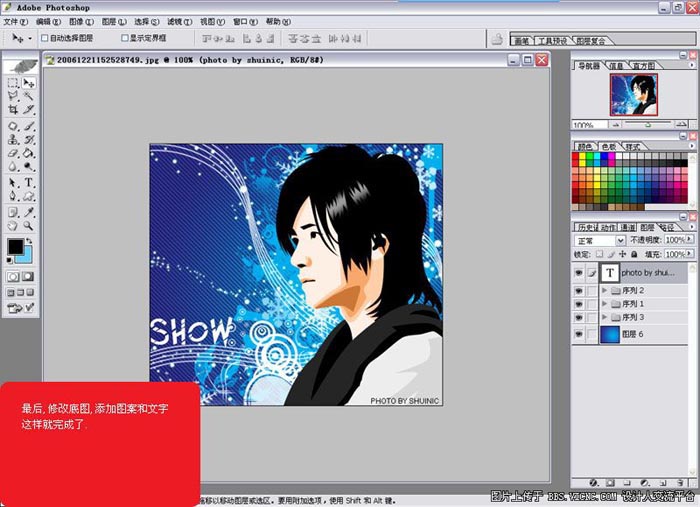首先就打开一张图,按照你的需要调整大小,如果是想用A4做的,就将图片拉进里面,再调整。
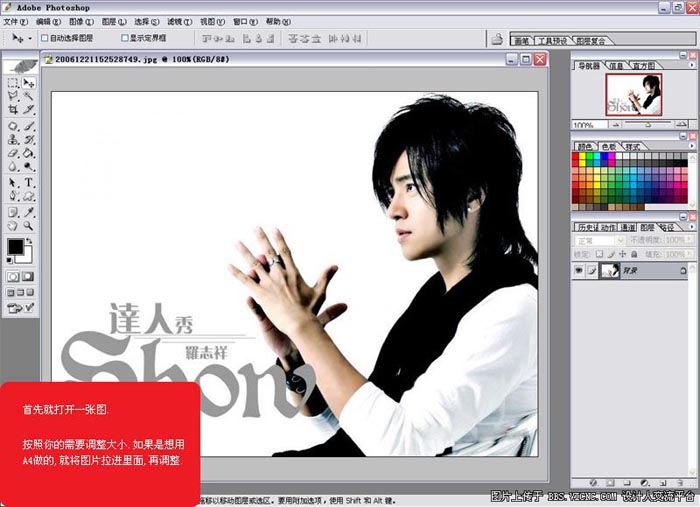
拷贝一个背景,以作备用。
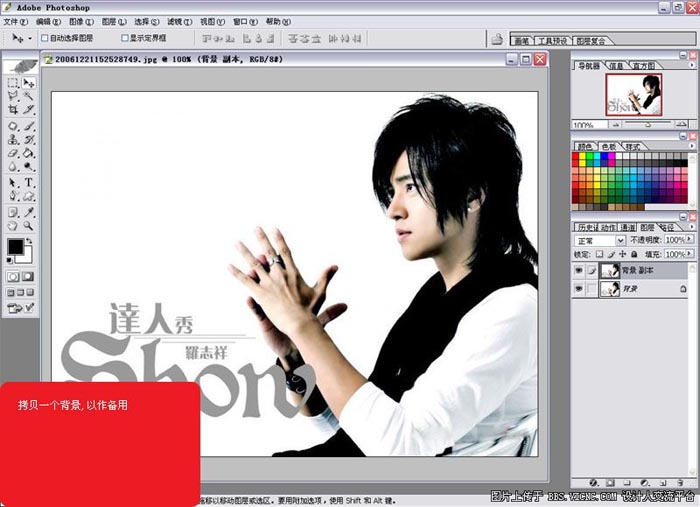
在背景副本上,选择图像-调整-色调分离,数值设为2,就可以了。
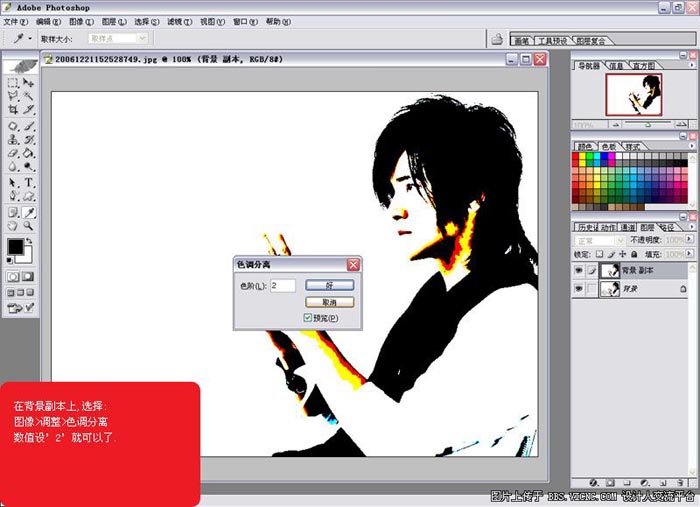
如果副本调整后,跟背景的色连在一起的,就隐藏他先,看着原图,先把人物的脸型轮廓用钢笔勾选出来。
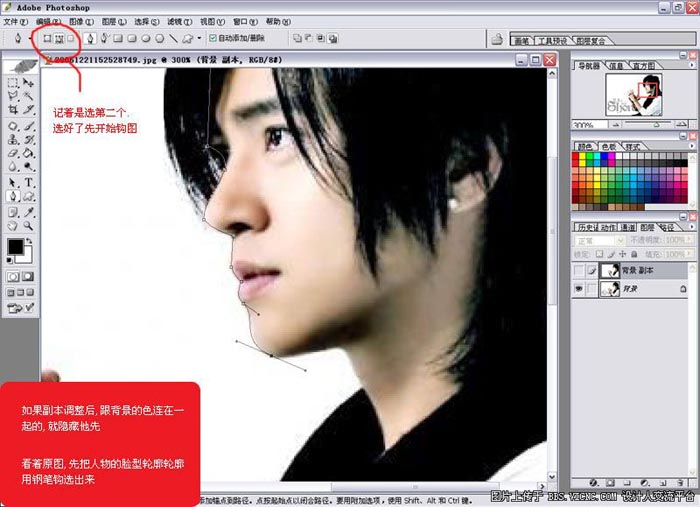
连好了以后,就按CTRL+ENTER将连好的曲线边成选区。
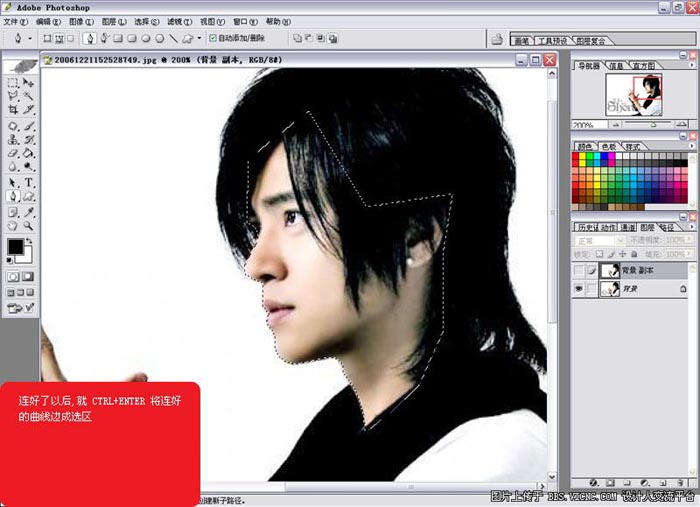
记这新建了图层后,才填颜色,颜色先选最浅的皮肤色。
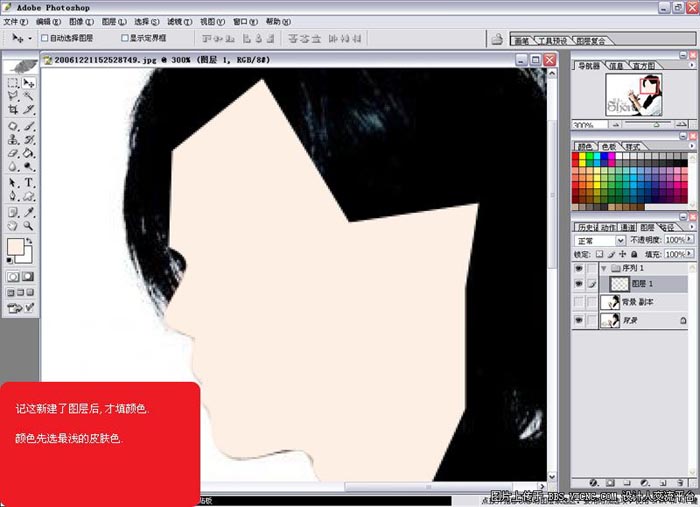
接着,看回背景副本,接着将黄色的地方勾选出来(如果觉得副本麻烦的,可以直接在原背景勾,添加这副本只是为了方便将颜色区分)。
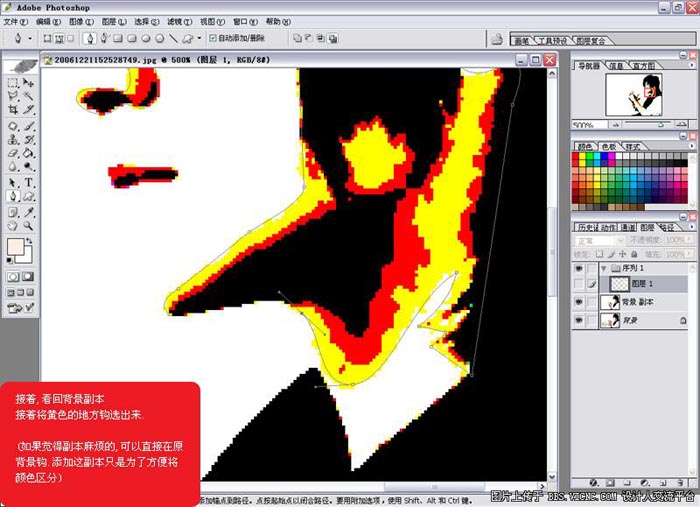
勾好了,也是跟刚刚的步骤一样将颜色填上,这次的颜色就要比上一次的要深色一点。
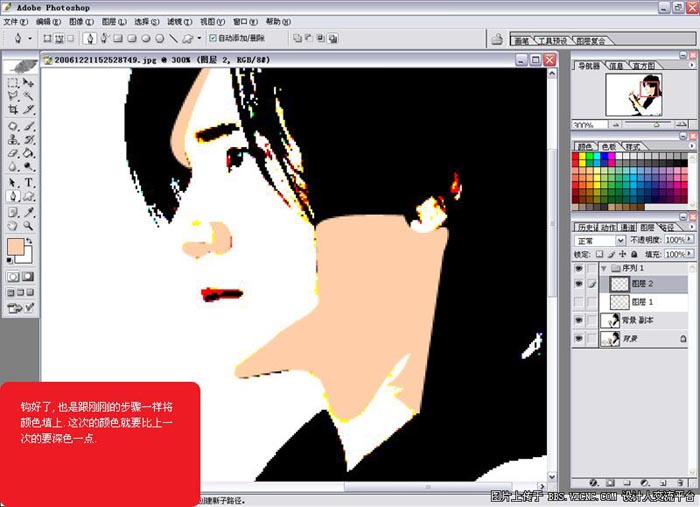
接着就把红色的勾出来,填色(一定要记得是分开图层)。
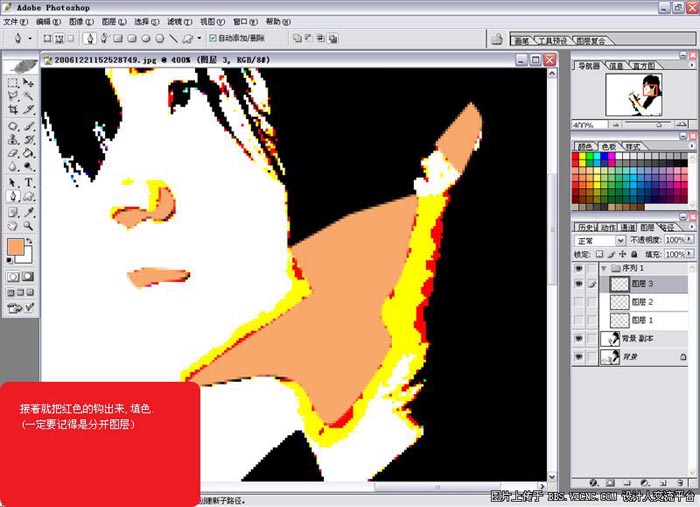
然后就到五官,这些深色的地方,选好了以后就用黑色把他填了。
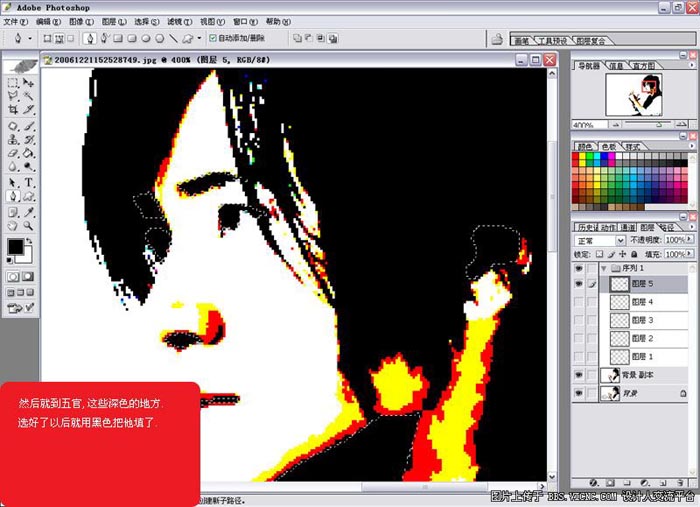
接着就到头发了,由于刚才的背景副本上,头发的位置不够明显,所以就用回原背景来勾图了。
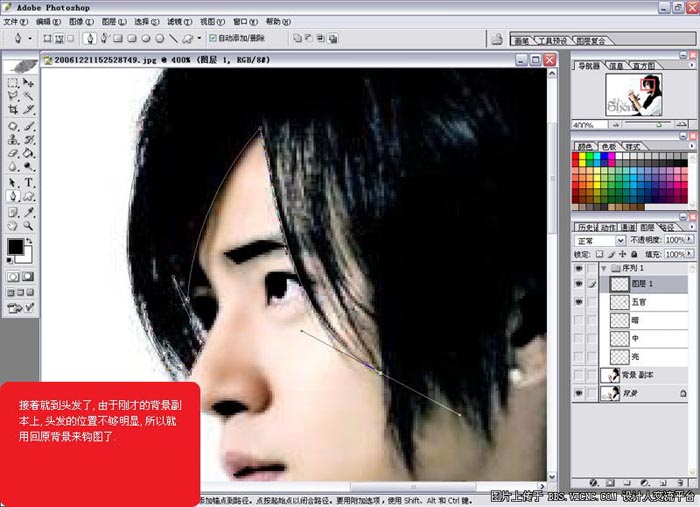
头发勾好了以后,就用黑色把他填上(个人喜好,什么颜色,你作主)。
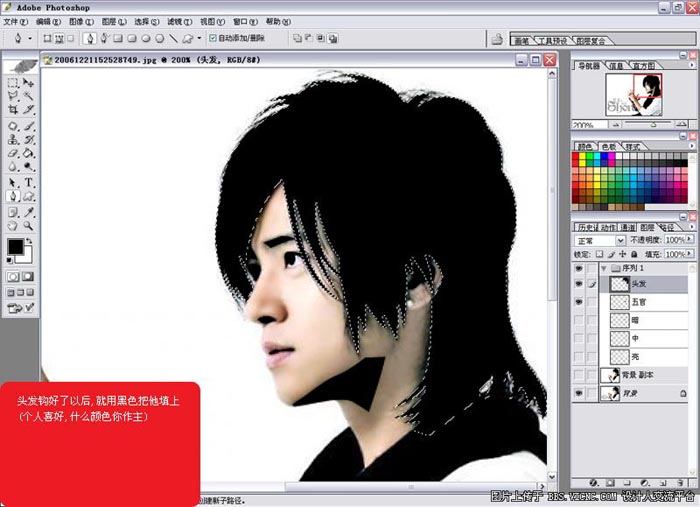
跟着就都头发上的高光位置。

这次,就用渐变来做填色,两边选择为透明。
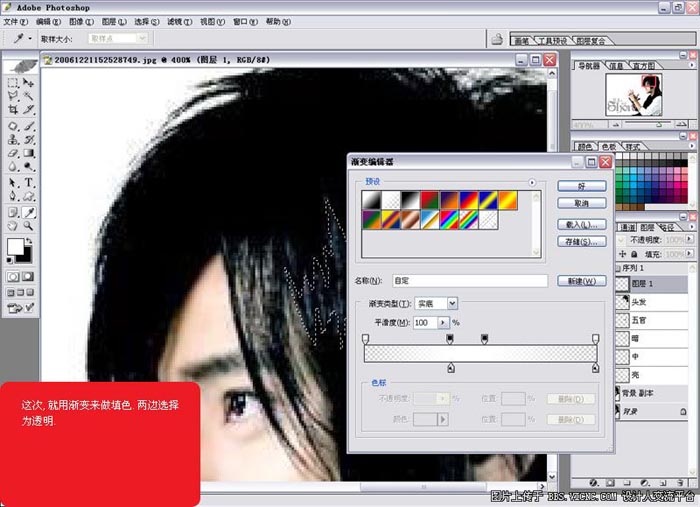
选好了,就新建图层把渐变拉上。

接着就调整透明度,把透明度调成60%。

如此类推,最后就将衣服做出来,看回之前做好的隐藏的图层,随便加个底色,为了方便看,最后就用文件夹把图层分类装好。

接着就把之前做的层,细致的修改一下。
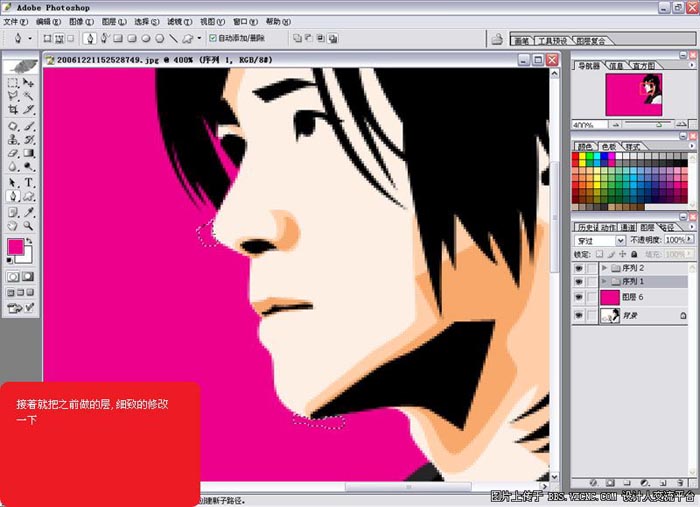
有些位置放的不好的,就加以修改。
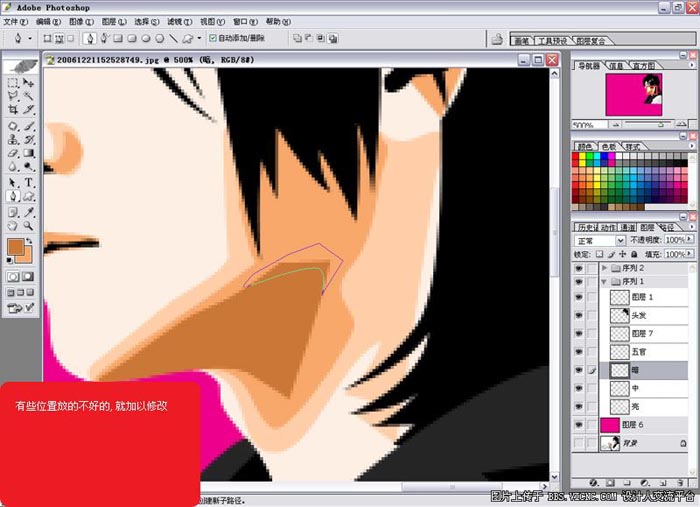
修改好人物之后,就用裁切工具修改你喜爱的尺寸。

最后,修改底图,添加图案和文字,这样就完成了矢量广告图片的PS教程: