

一、首先打开图片,按PS快捷键CTRL+J复制一个新的图层,再选图层1去色(PS快捷键CTRL+SHIFT+U去色)。
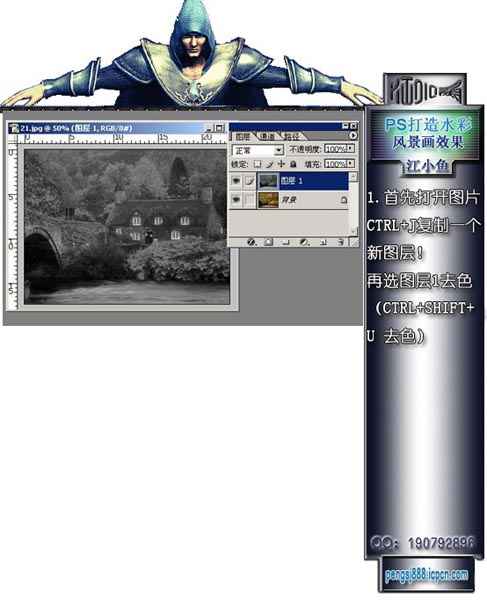
二、选择图层1,进入滤镜-模糊-特殊模糊,参数自己设置也行,我的不一定正确,关键是靠大家多反复试几次。
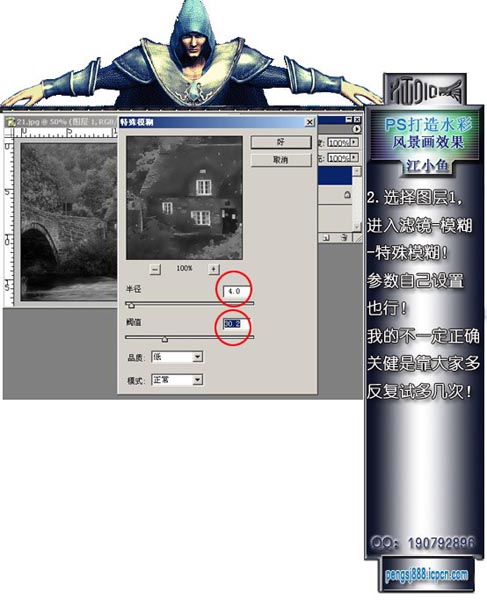
三、再把刚才的图层调亮一点,按PS快捷键CTRL+M键,打开曲线,稍微调亮一点点好了。
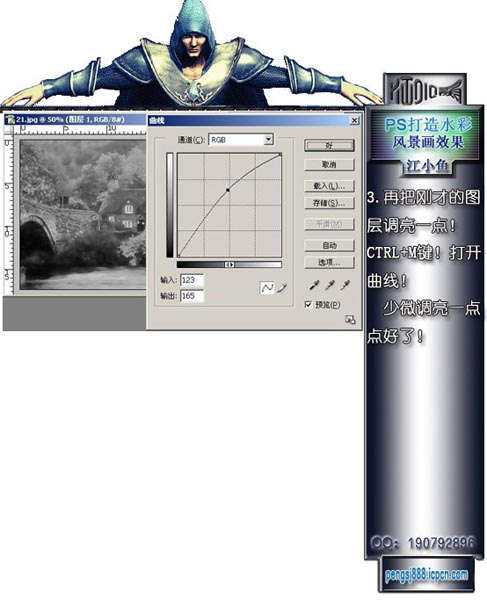
四、复制背景图层,把复制的图层拉至顶层。
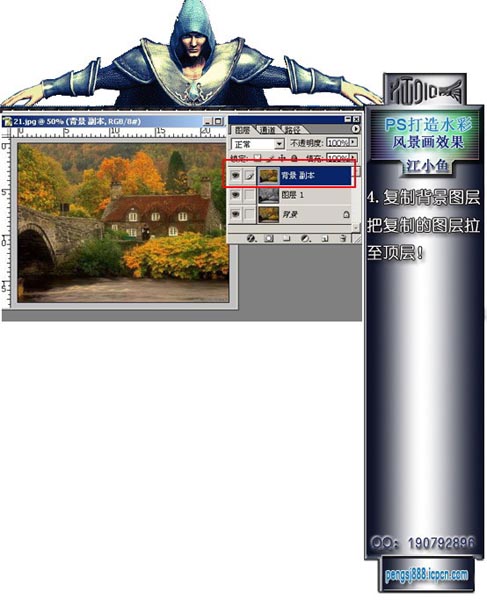
五、把背景副本图层的模式设置为颜色,再把不透明度调低至30%左右,好了。
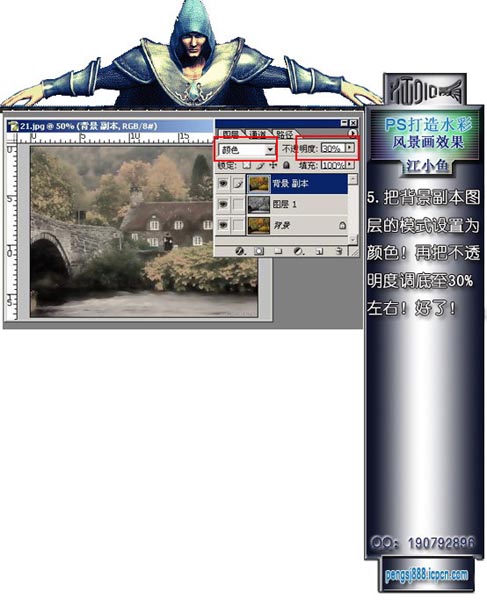
六、新建一图层,再把图层的模式设置为柔光,在红笔所画的区域用画笔上色,色彩你自己可以定吧,你也可以每个图层分开上色也行,记得再把图的不透明度调一下,重要哦,过渡自然。
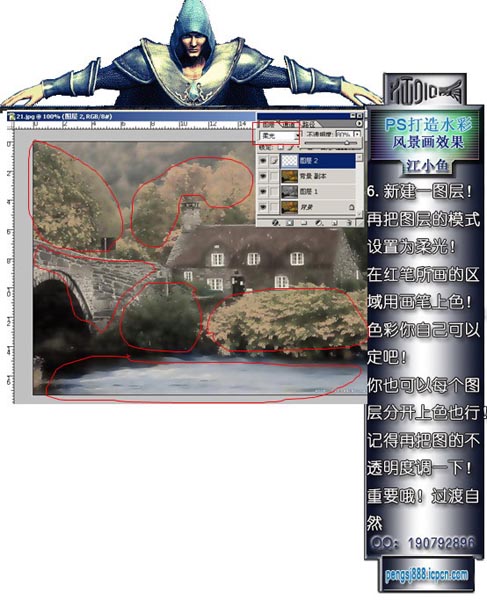
七、这是我上完色后,每个色都有分层,大家可以不必这的,呵呵,我只是想在修改的时候好一点(注意:在你上色的时候如果颜色有点硬看上去,你可以选择滤镜-高斯模糊一下,就好了。)
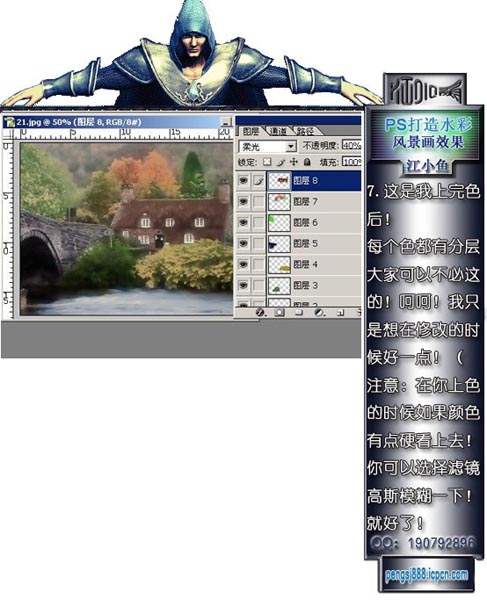
八、合并所有图层,选择图层1进入“滤镜-模糊-高斯模糊”,参数自己把握吧。
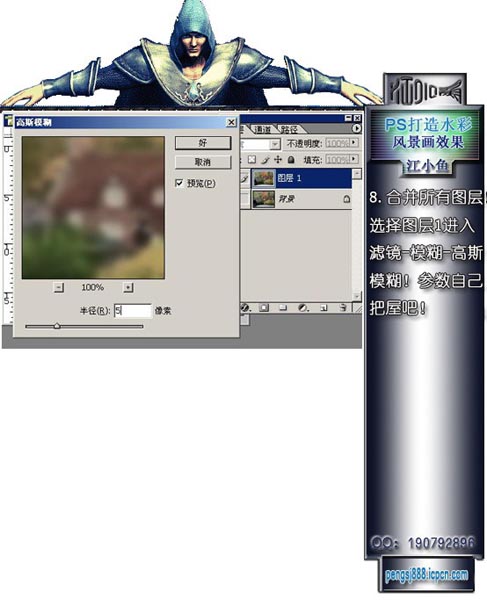
九、再选择图像-调整-色相/饱和度,把饱和度调低至-50左右,当然大家可以试着往反方向调着试试效果又是另外一种。

十、把图层模式设置为滤色(有的也叫屏幕)再把不透明度调低至45%左右。
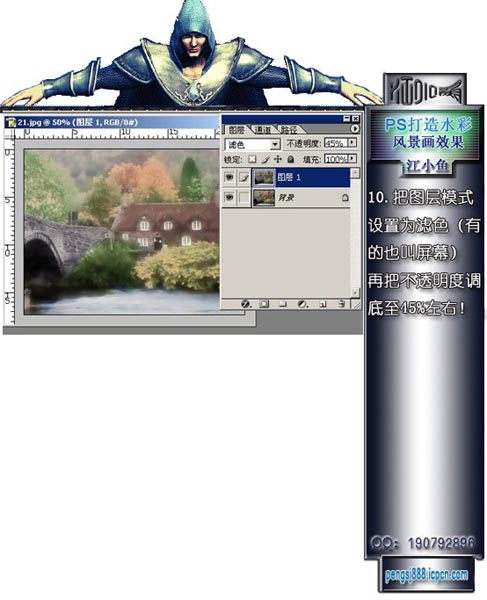
十一、合并图层再给图层添加一些纹路,进入滤镜-纹路-纹路化,选择画布,参数如图所示。
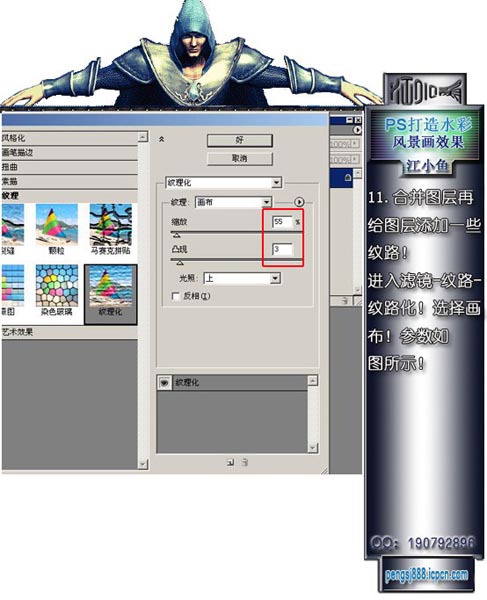
十二、再在画面上输入几行字,画面基本上搞定了,呵呵,大家都学会了吗?
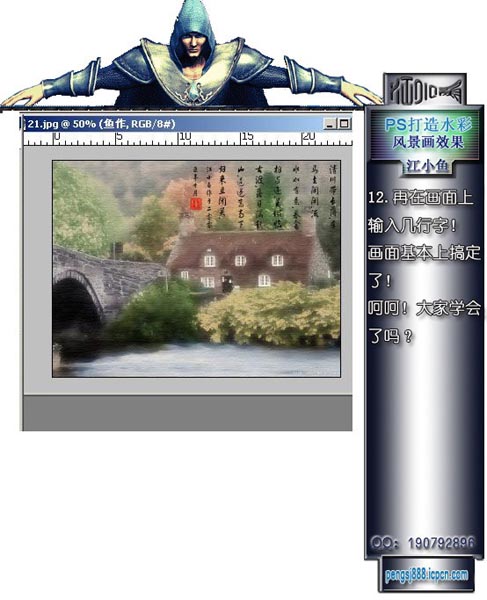
下图是另一张风景图片转水彩效果的素材图片和水彩效果图:

