

此方法一般不同于常规调图法,它只是一种探索,以“应用图像”为主导,然后配以常规方法而达到我们需要的效果。
一、打开素材图片,复制一层,执行“图像-调整-匹配颜色”。

二、执行图像/应用图像命令操作,注意各选项的设置,这是比较关键的一步。这里的混合为“线性减消炎”,大家可以试一试图层混合模式中的“线性减淡”,对比一下效果,就知道结果了。原因是在这里我只用了绿色通道作了线性减淡混合,并作了反相操作。

三、提取高光选区,反选选区,按CTRL+J键复制一层,执行“图像-调整-变化”,调出一种我们喜好的颜色,图层混合模式为“叠加”。

四、添加图层蒙版,用灰色一笔把图片左边脸、手涂沫,原因是左边脸、手有些偏绿色了。

五、盖印图层,按CTRL+SHIFT+U去色,按CTRL+I键反相,图层混合模式为“叠加”,执行“滤镜-模糊-高斯模糊”命令,添加图层蒙版,用黑色画笔在人物脸部擦一下,处理此步的目的,增加图片的梦幻效果和提亮暗部。


六、创建“可选颜色”调解层,作“青色”、“绿色”调节,目的是使图片颜色更加接近现实。
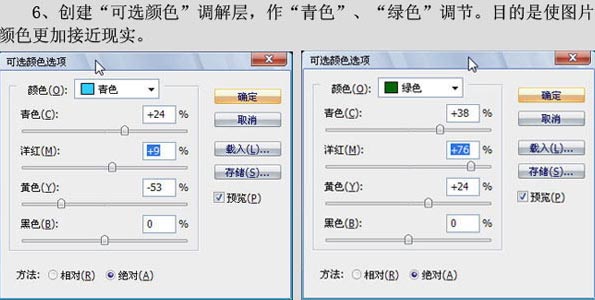
七、盖印图层,执行“图像-应用图像”命令操作,这里的混合,我用了“滤色”,通道用了“绿色”,没有作“反相”操作。目的是提亮绿色的对比度。

八、执行“图像-应用图像”命令操作,这里我选了“蓝色”通道,目的是提亮图片蓝色的对比度,操作到这里,应该95%算完成了,接下来是对图片进行细化处理,那就得看我们的手上功夫及对PS软件的领会了。

素材照片和调色完成以后效果图的直方图的对比。

下图就是我们对婚纱写真照片调色完成以后的效果图:
